Tracemaster 100 PRO - gebruikershandleiding
In gebruik nemen van de GPS tracker
Gefeliciteerd met de aankoop van de Tracemaster 100 PRO GPS Tracker. In deze handleiding wordt u stap voor stap uitgelegd hoe u de tracker in gebruik kunt nemen met de app.
 |
Over de tracker
De Tracemaster 100 PRO is volledig gebruiksklaar, wel dient u de tracker nog op te laden (+8 uur). U kunt de GPS tracker opladen door de bijgeleverde USB kabel in de mini USB aansluiting van de tracker te plaatsen. Indien de GPS tracker nog niet is ingeschakeld kunt u de tracker na het laden inschakelen door de Power knop even ingedrukt te houden. De led indicatoren voorop de tracker zullen gaan knipperen en de tracker gaat signaal zoeken. Leg de tracker bij een raam of buiten zodat er goed bereik is. De lampjes zullen na enkele minuten weer uitgaan. Dit hoort zo, en is om de batterij te sparen.
De Tracemaster 100 PRO is volledig gebruiksklaar, wel dient u de tracker nog op te laden (+8 uur). U kunt de GPS tracker opladen door de bijgeleverde USB kabel. Tijdens het opladen schakelt de tracker automatisch in (gebruik anders de power knop). De led indicatoren op de tracker zullen gaan knipperen en de tracker zoekt naar signaal. Leg de tracker bij een raam of buiten, zodat er voldoende bereik is. De lampjes zullen na enkele seconden weer uitgaan, dit hoort zo en is om de batterij te sparen.
 |
Activatie van de Tracemaster 100 PRO in drie eenvoudige stappen
Stap 1
Download de TracksolidPRO app via de App-/Playstore op uw telefoon
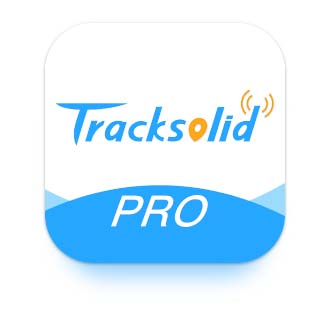 |
Geef bij het installeren de app toestemming tot uw locatie, en het sturen van push meldingen.
Stap 2
Open de app en maak een account aan, door rechtsonderin op de knop ‘registreren’ te drukken.
Voer uw e-mail adres in, en druk in het veld eronder op het blauwe pijltje. U krijgt dan per e-mail een code toegezonden, die u kunt invoeren. Nadat u ook een wachtwoord heeft gekozen is uw tracker succesvol geregistreerd!
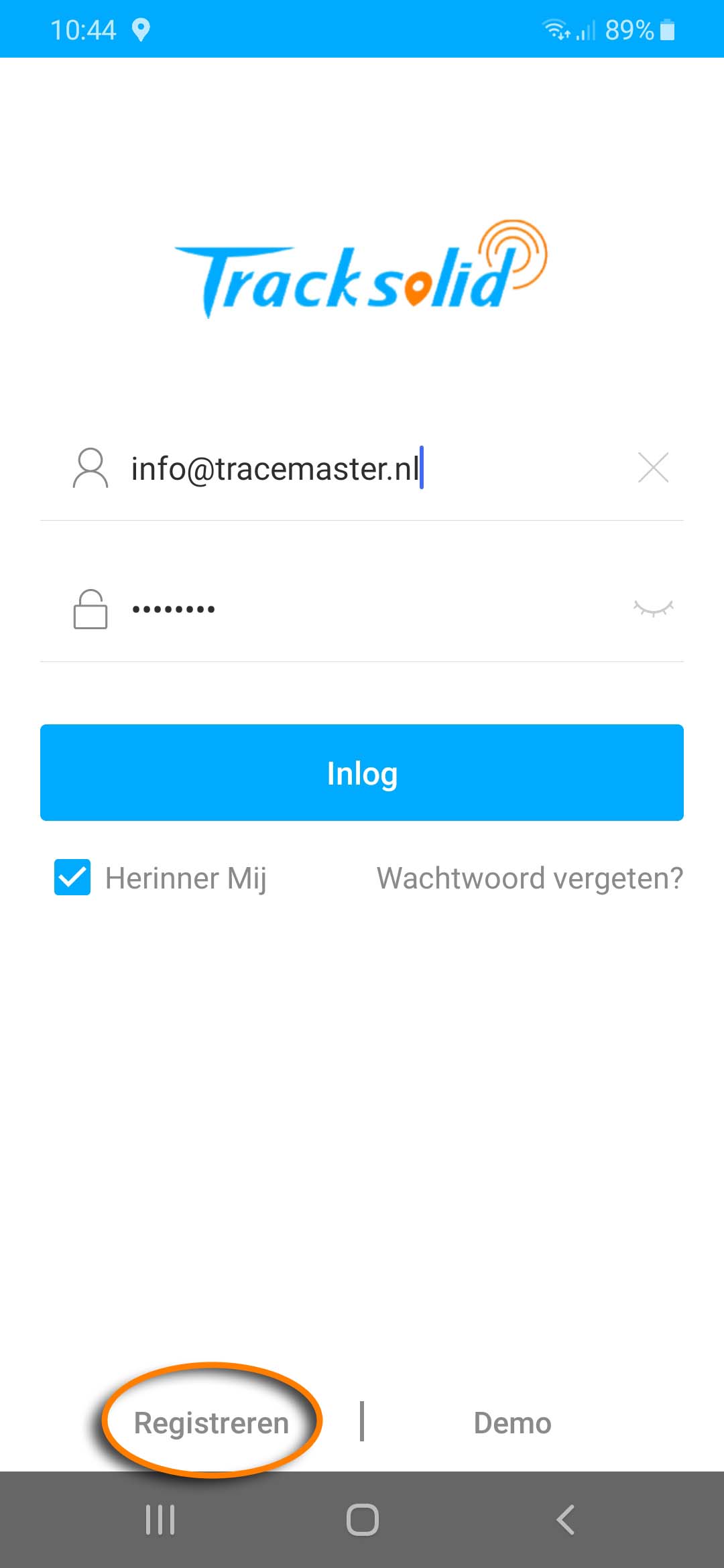 |
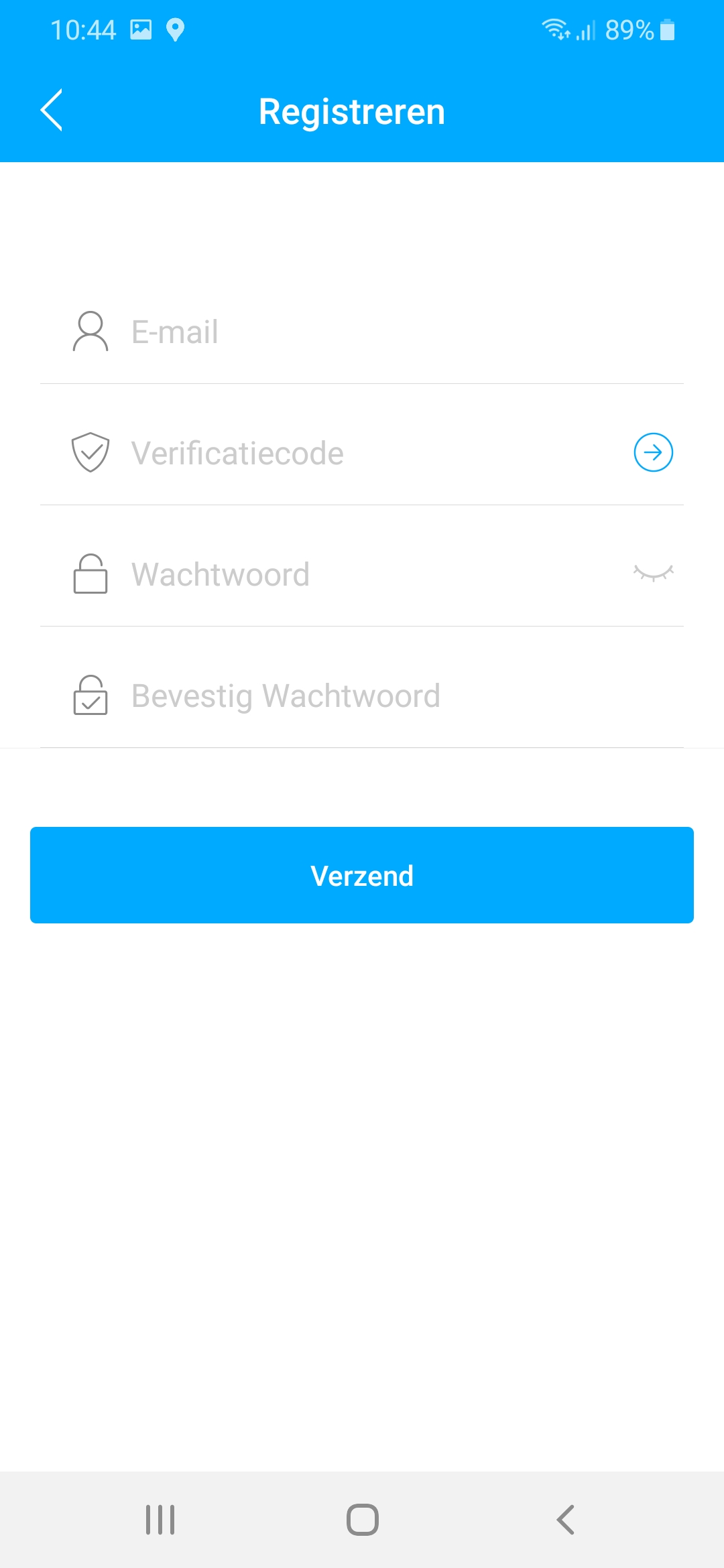 |
Stap 3
Uw nieuwe tracker toevoegen
Wanneer u ingelogd bent, drukt u rechts bovenin op het + icoon, er wordt nu gevraagd om het IMEI nummer. Deze kunt u vinden op de sticker of de achterkant van het doosje van uw GPS tracker. Hierna kunt u nog wat gegevens van uw tracker invoeren, zoals bijvoorbeeld een kenteken. Dit is niet verplicht.
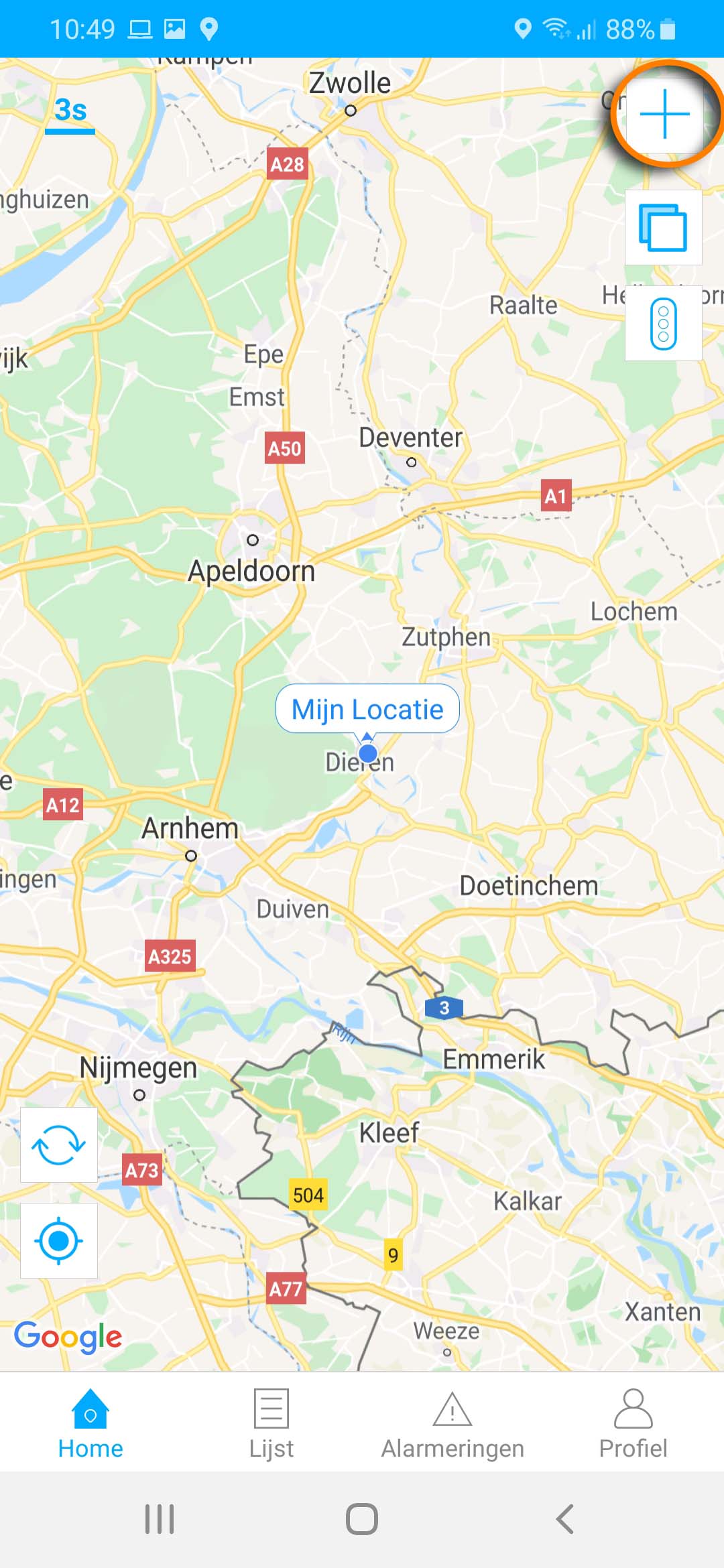 |
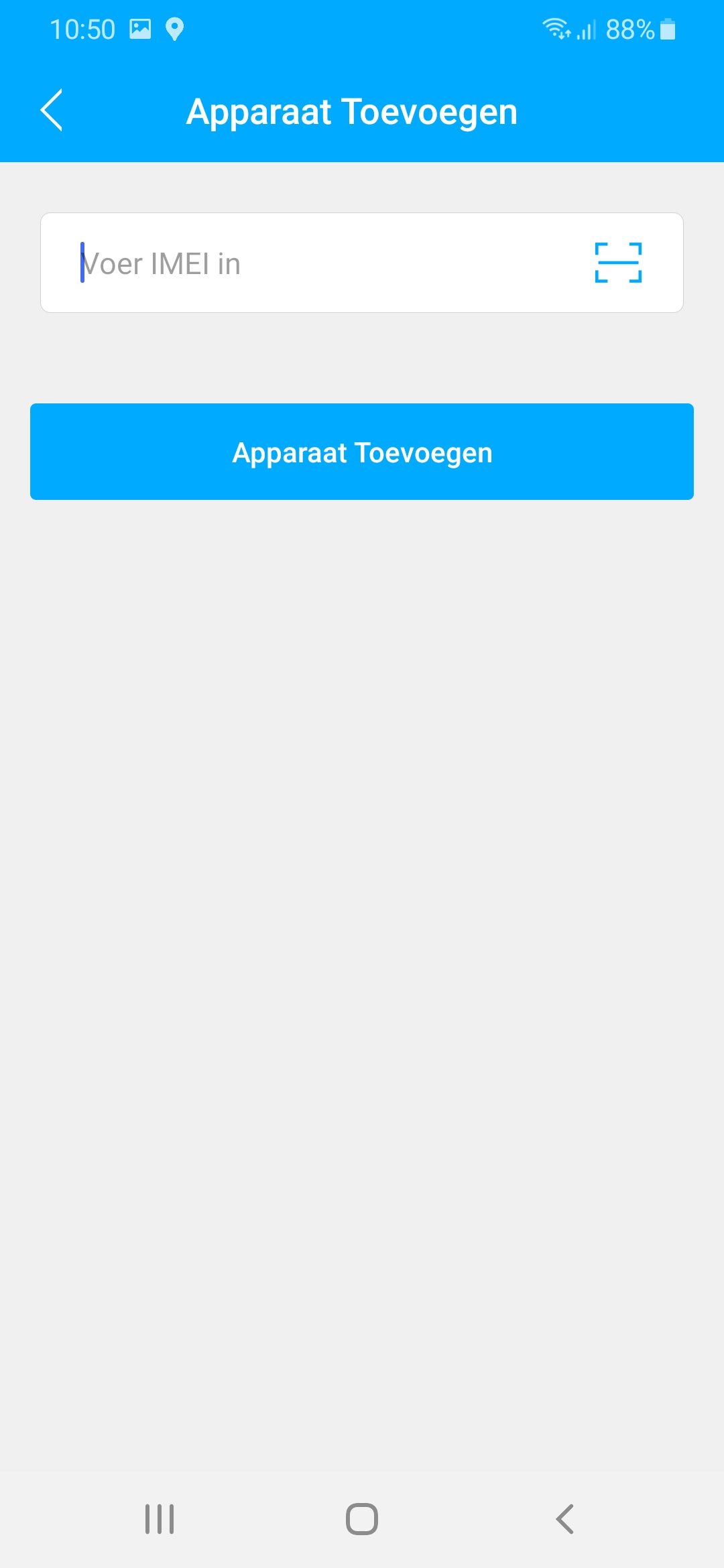 |
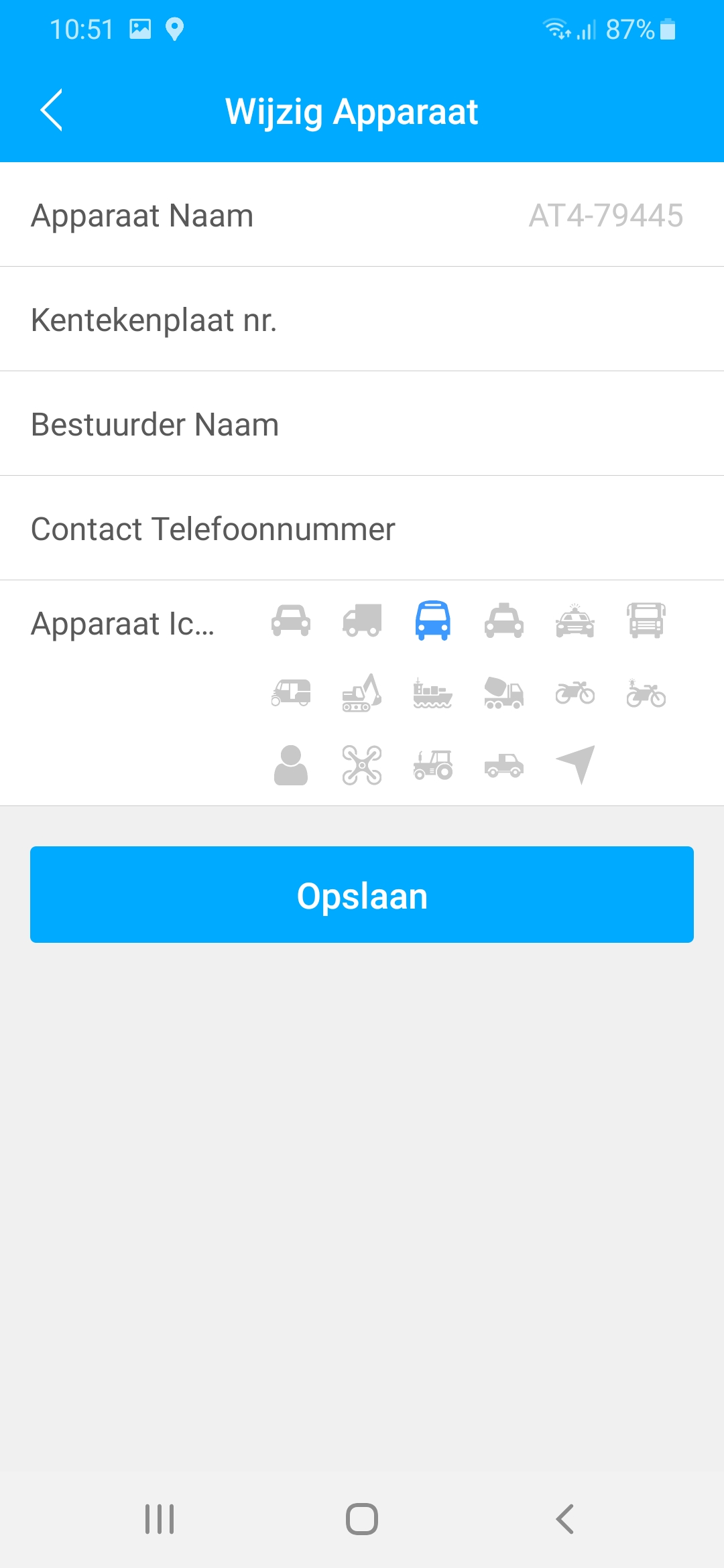 |
Uw tracker is nu actief via de app en direct volledig functioneel voor gebruik.
Uitleg App
| Functies
Na inloggen komt u op de home pagina van de app. Hier kunt u direct de huidige locatie van de GPS tracker bekijken. 1.) Met de bovenste + kunt een eventueel een extra tracker toevoegen aan uw account. 2.) Met het bovenste icoon kunt u de locatie verversen. 3.) De rode weergave is de huidig geregistreerde locatie van de GPS tracker. |
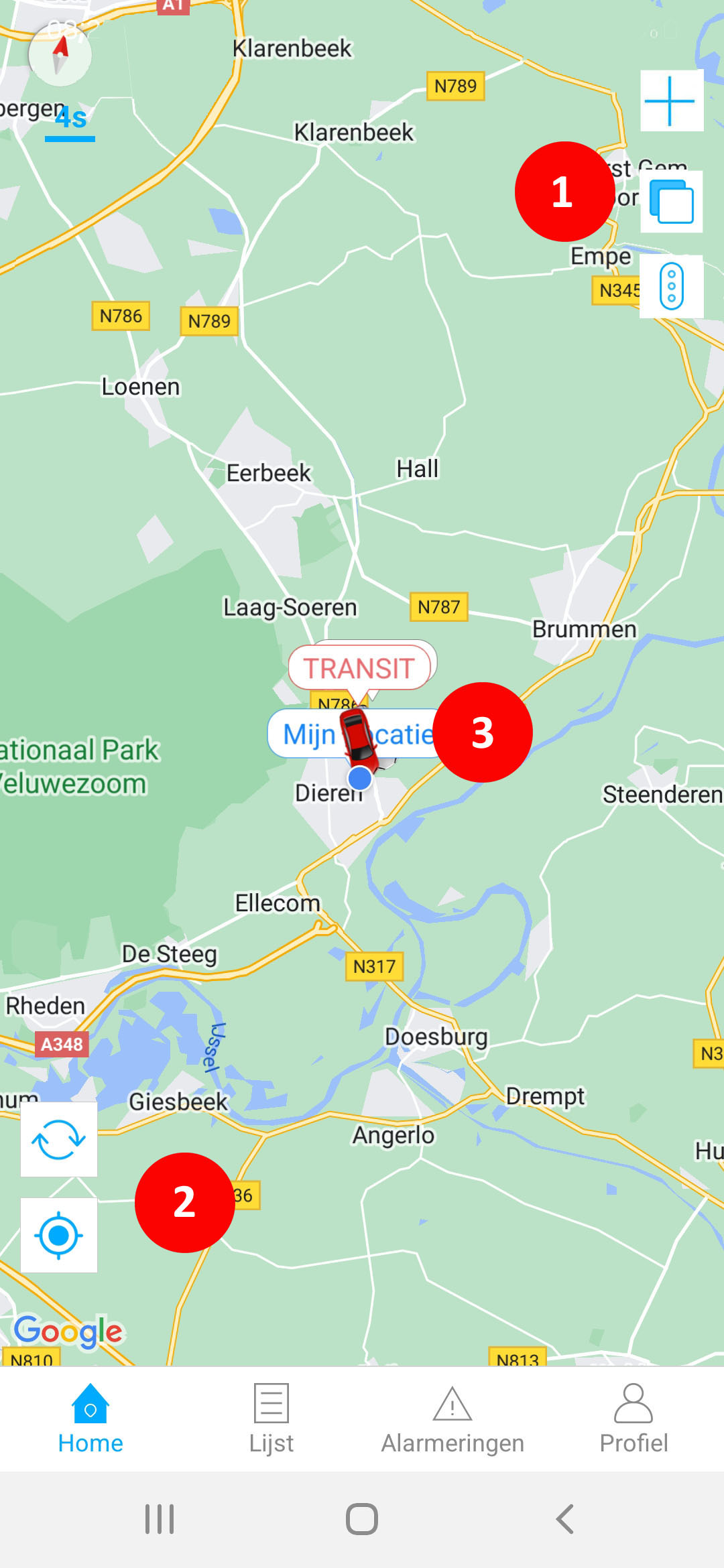 |
| Tracking
Als u de tracker ziet op de kaart, kunt u deze aanklikken. Vervolgens kunt u onderaan de functiepagina omhoog schuiven (zie de Pijl, optie 1) U kunt uw tracker ook vinden door op het menu knopje ‘Lijst’ (onderaan het scherm) te klikken. Hier krijgt u een overzicht van de aanwezige trackers in het account. 2.) Via het uitgeklapte scherm ziet u de systeemfuncties van de tracker, deze worden verder beschreven in deze handleiding. 3.) Het status overzicht geeft diverse actuele functionaliteiten weer;
|
| Lijst In de Lijst krijgt u een overzicht van alle trackers gekoppeld aan het account, tevens kunt u hier alle instellingen benaderen en aanpassen. |
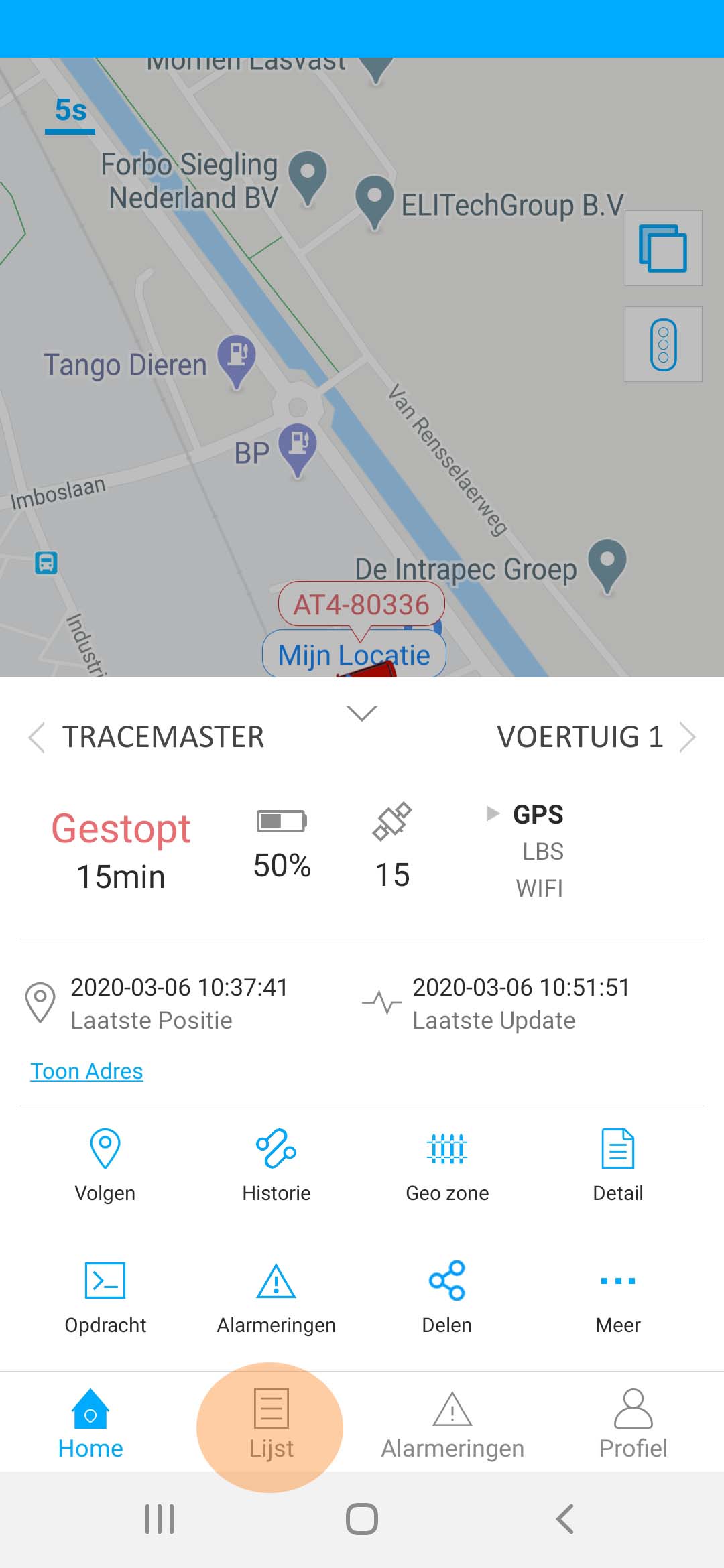 |
| Alarmeringen Deze functie toont een lijst van alle alarmeringen die door het toestel zijn waargenomen.Om de alarmeringen weer te geven, moeten de gewenste opties eenmalig worden geconfigureerd, u doet dit via de overzichtsselectie rechts boven in de hoek (streepjes met radertje): |
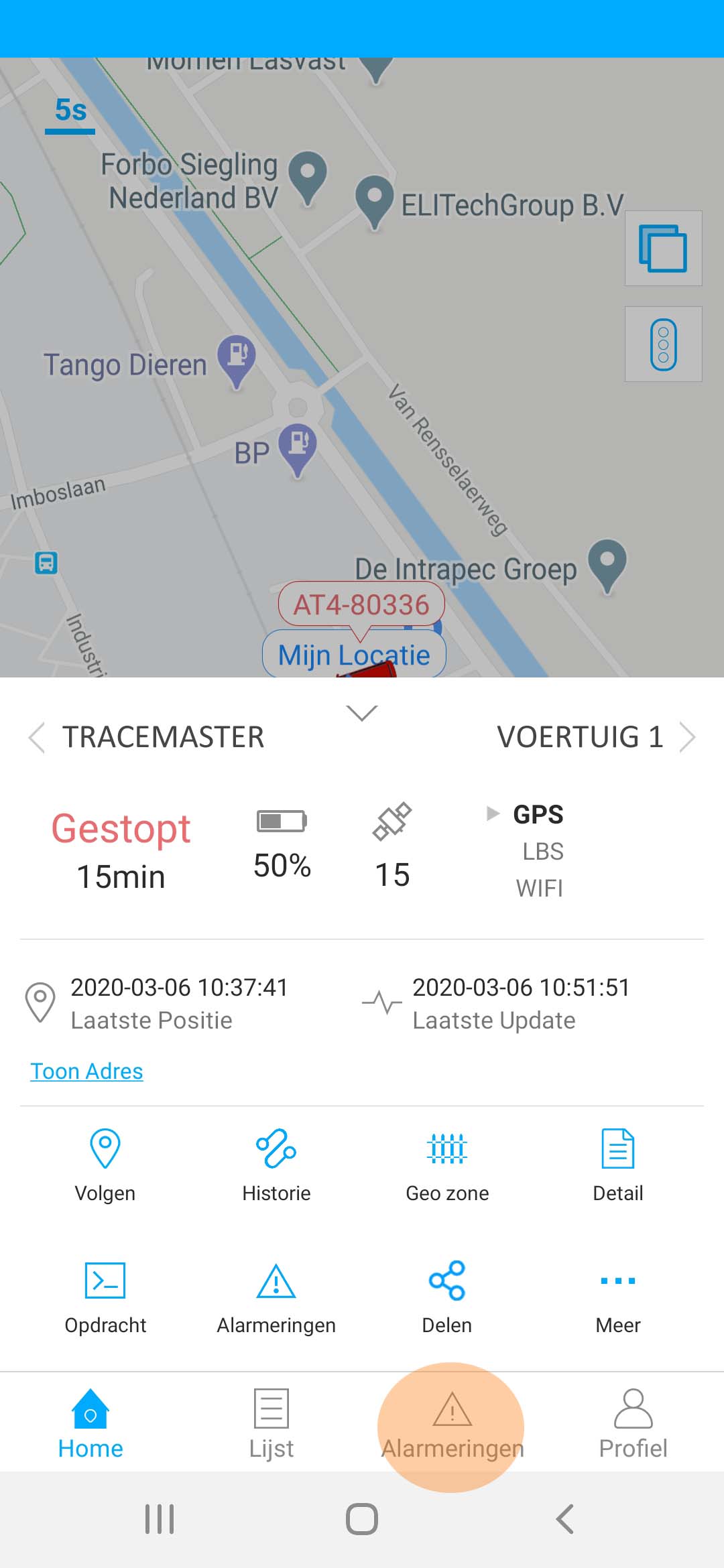 |
Historie
Bekijk de afgelegde routes terug. Druk bijvoorbeeld op het tabblad ‘Gisteren’ om de route van de dag ervoor te bekijken.
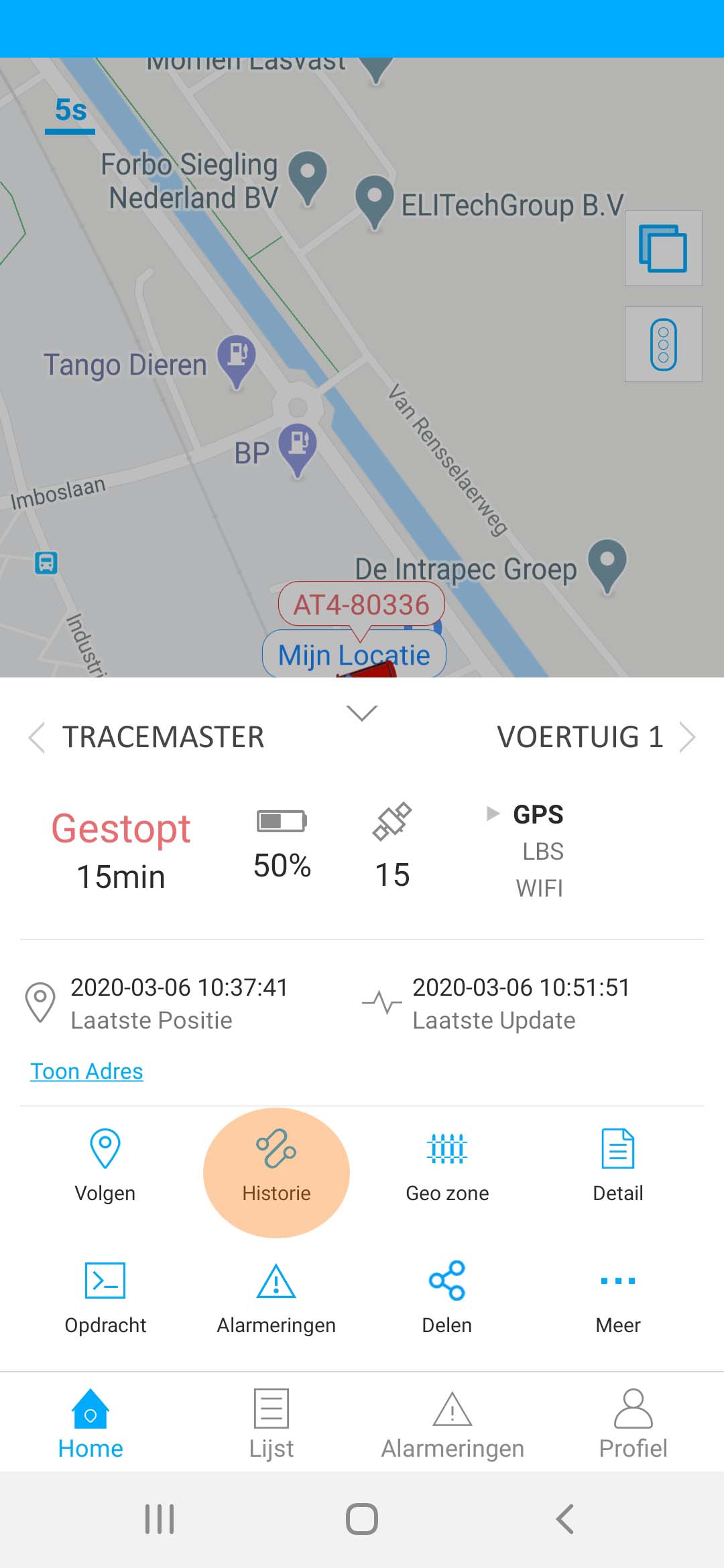 |
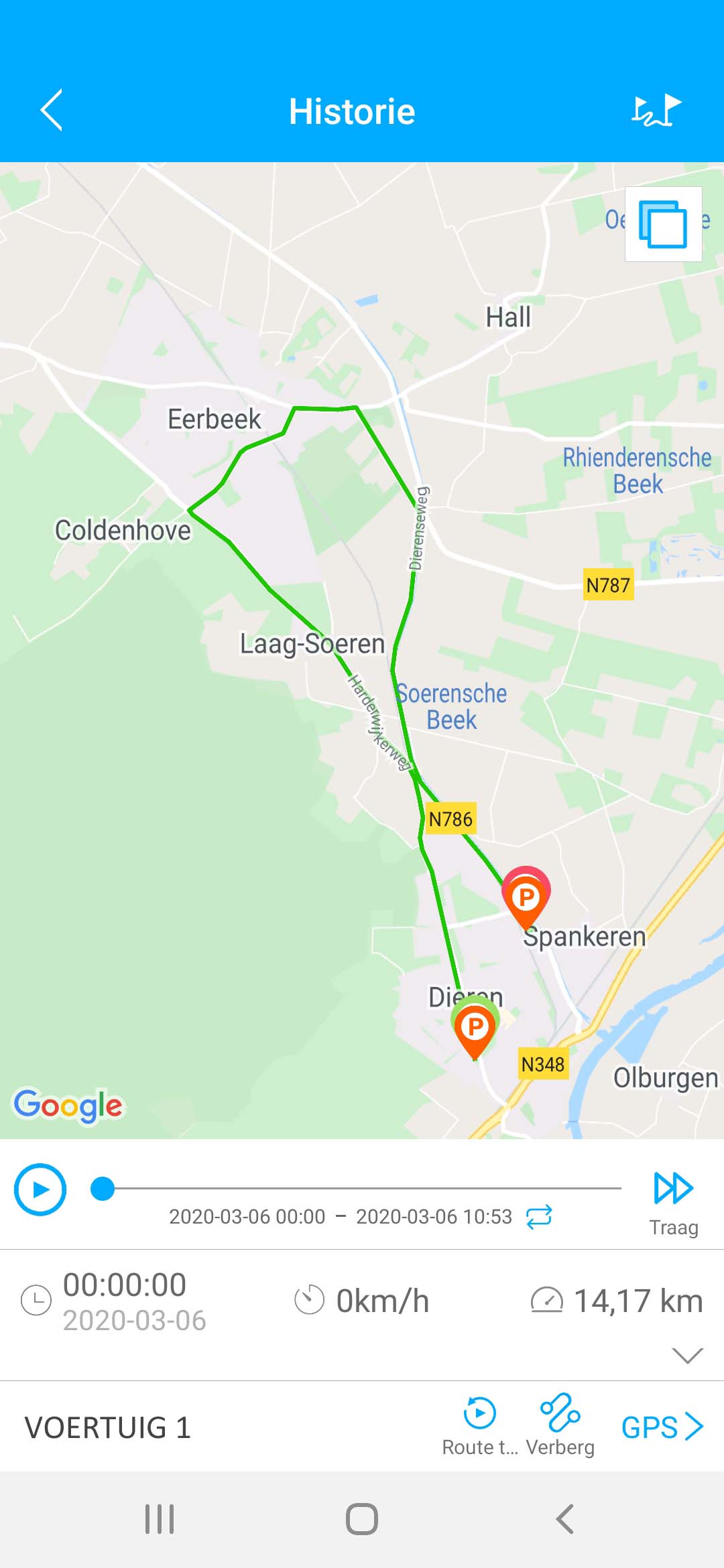 |
Geo-zone
Met de Geo-zone functie kunt u eenvoudig een elektrisch hek instellen via de app, waarbij u een alarm ontvangst wanneer de tracker deze zone binnenkomt of verlaat.
- Kies Geo-zone in het menu (afbeelding 1)
- Kies rechts bovenin de hoek de plus knop op een nieuwe Geo-zone toe te voegen (afbeelding 2)
- Geef de gewenste diameter van de zone aan door te schuiven met de balk, weergave is in meters (afbeelding 3)
- Sla de pagina/zone op
- Nu ziet u de zone in het Geo-zone overzicht staan, u kunt deze desgewenst bewerken (afbeelding 4)
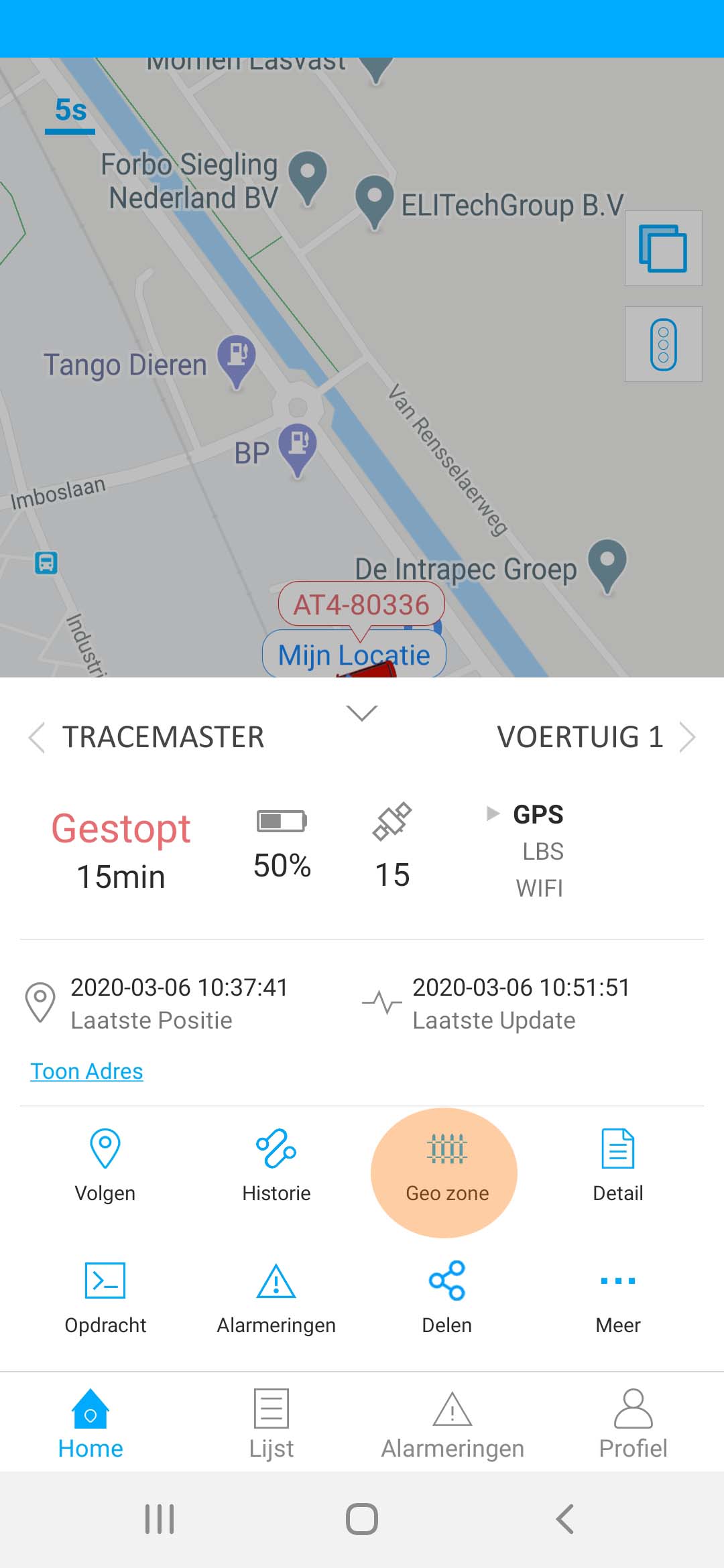 |
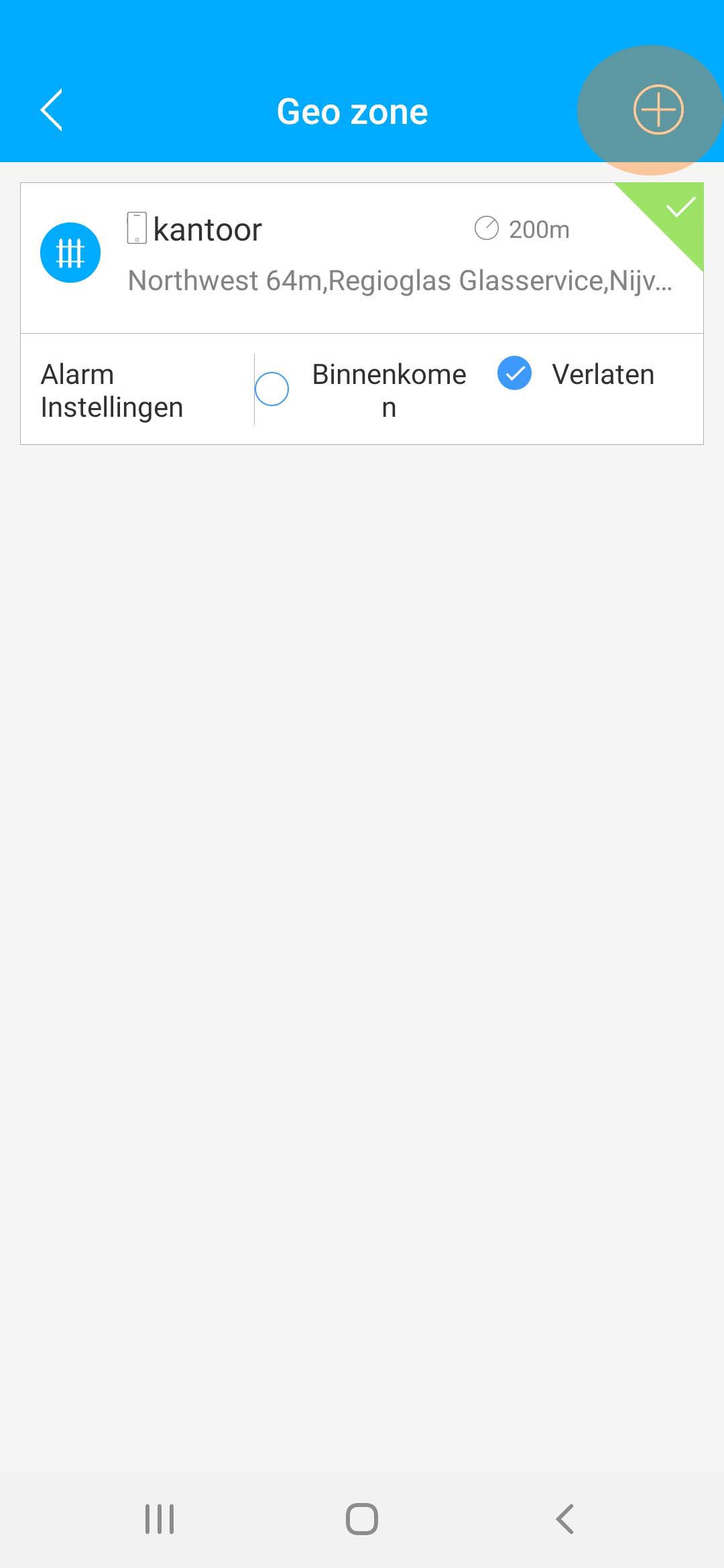 |
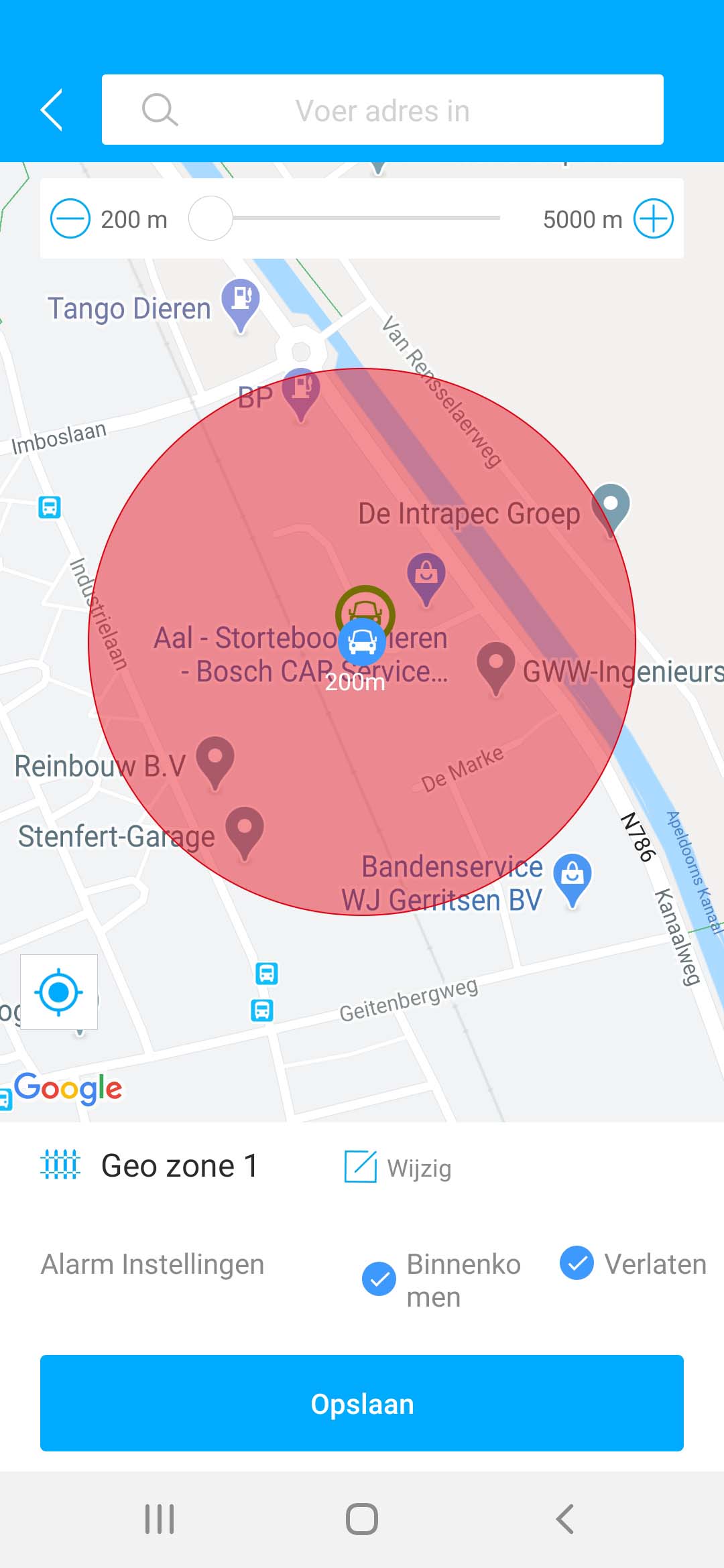 |
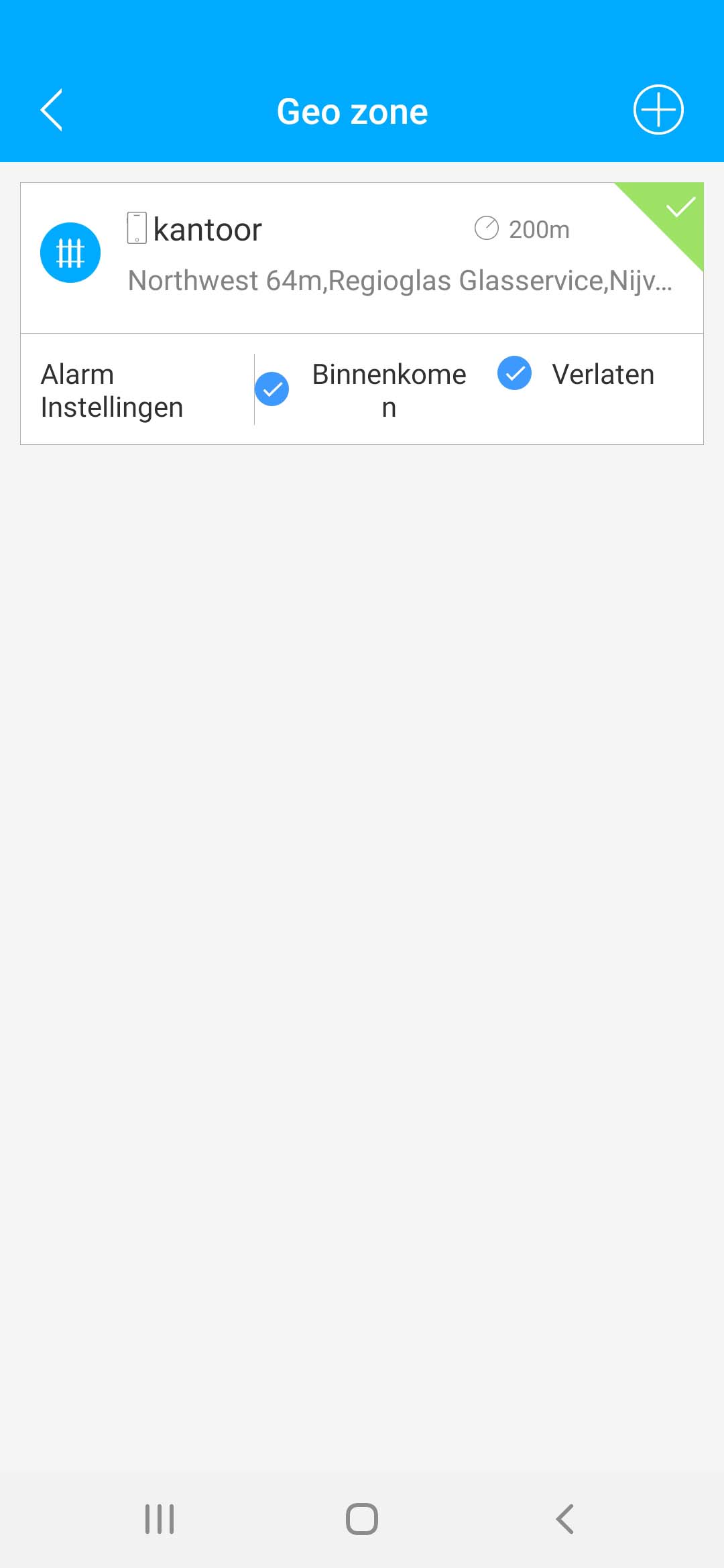 |
| Opdracht Wanneer uw toestel ingeschakeld is, kunt u via het menu-item ‘Opdracht’ specifieke opdrachten naar de tracker versturen. Bijvoorbeeld om het vibratiealarm in te schakelen of om de upload snelheid aan te passen.Om de tracker optimaal te laten functioneren, adviseren wij de overige functies zoveel mogelijk te laten staan zoals deze zijn. |
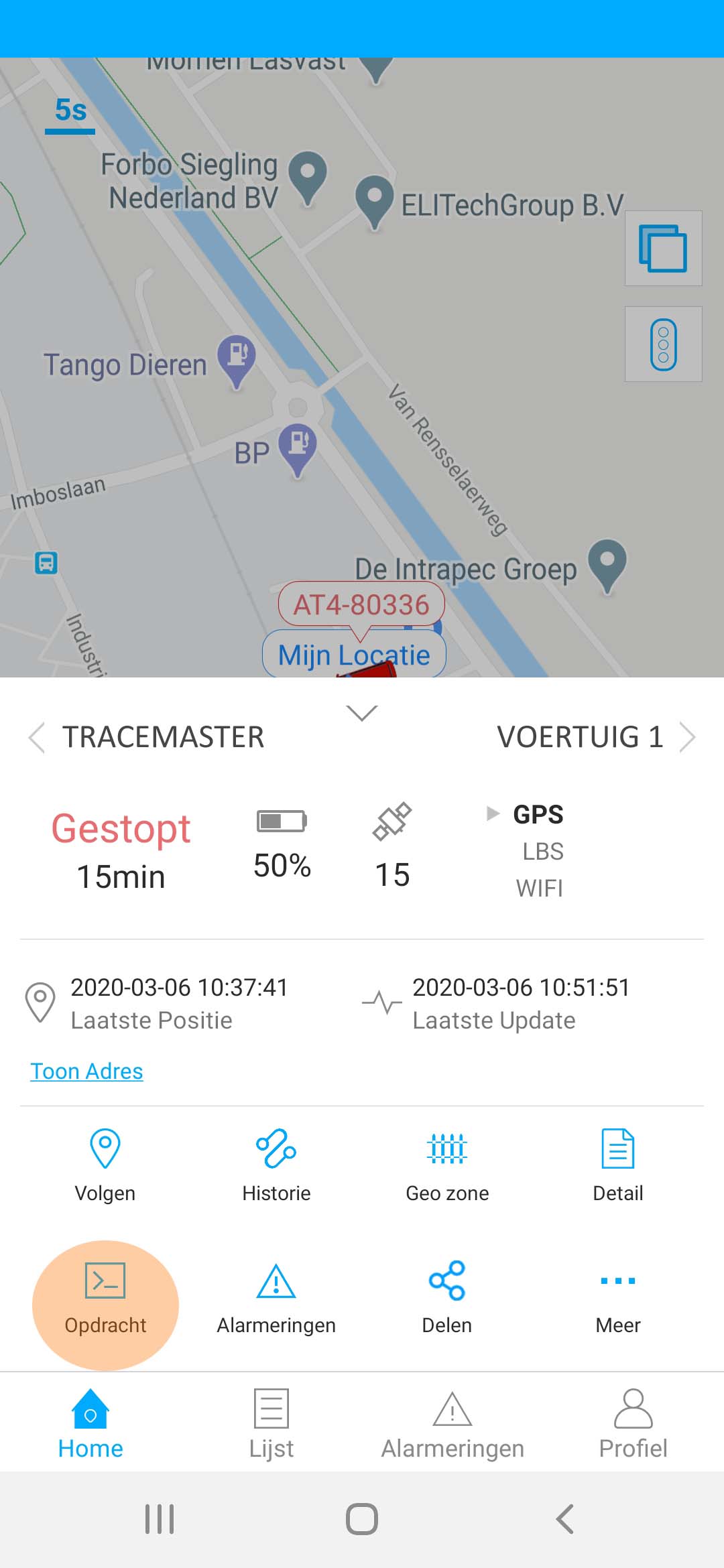 |
| Bewegingsalarm instellen In het ‘Opdracht’ menu kunt u een bewegingsalarm instellen, u ontvangt da een alarm via de app op uw telefoon bij een (ongewenste) verplaatsing. Druk op de optie ‘Vibration Alarm’, vervolgens selecteert u ‘Alarm Setting’ en selecteert u altijd de Upload way: Platform en kiest vervolgens Verstuur om de instelling op te slaan. |
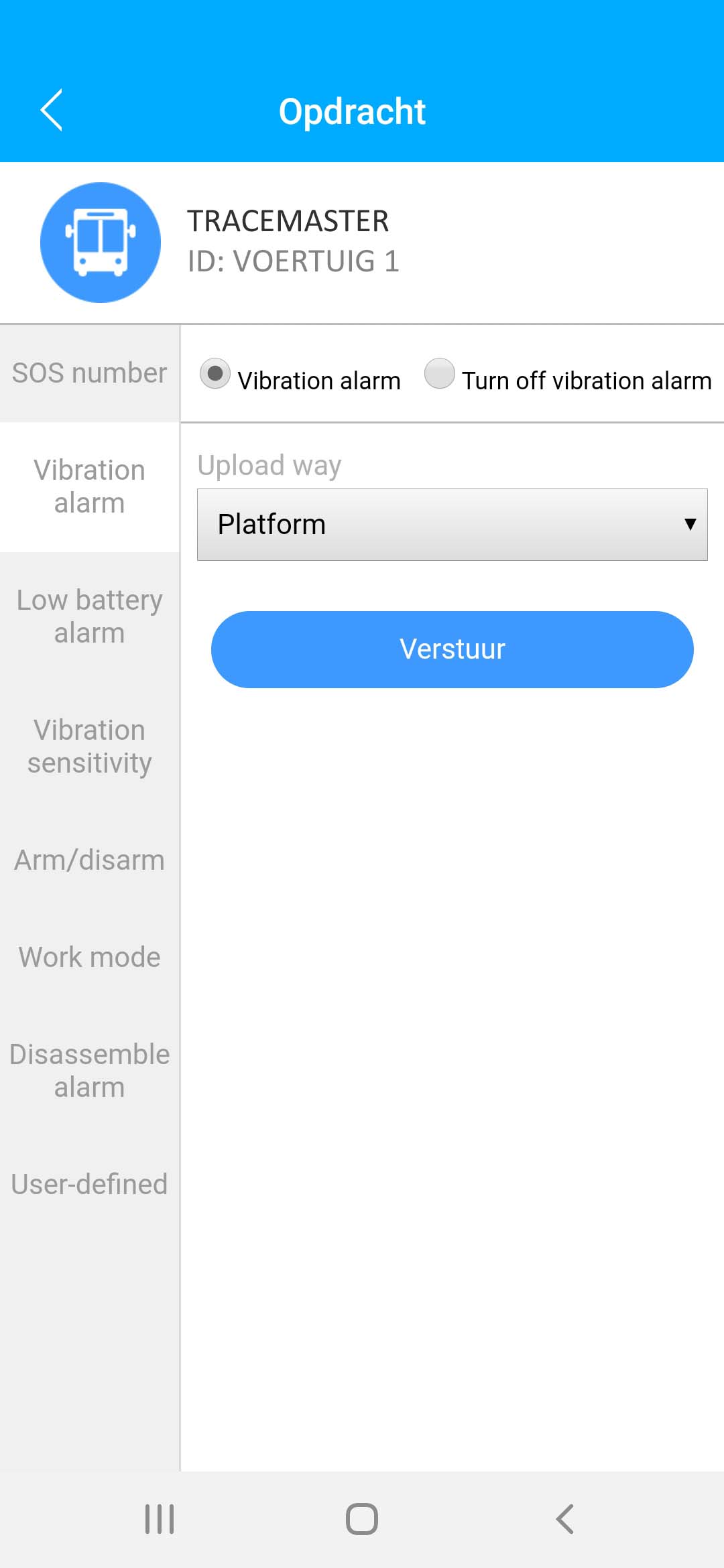 |
Controleer de volgende instellingen voor de juiste werking van de alarmeringen;
— Inschakelen Alarmen —
Het instellen van het bewegingsalarm (bij in beweging treden van een voertuig), een sabotage alarm (apparaat wordt fysiek verplaatst vanaf de magneetbevestiging), coveralarm (de GPS tracker wordt fysiek geopend) kunt u als volgt doen:
Voor het instellen van het bewegingsalarm (vibration alarm) gaat u via de App onderin naar Lijst en klik op de drie puntje onder uw tracker, hier kiest u naar “Opdracht”, kies u bij Vibration Alarm: “Vibration Alarm”, hier kiest u bovenin voor de optie “Alarm setting” en selecteer vervolgens Upload way: “Platform” en klikt u op verstuur.
Om de meldingen zichtbaar te maken in de App gaat u naar Alarmeringen (onderin), hier klikt u links bovenin op de streepjes met het menu radertje, hier selecteert u de meldingen welke u wilt inzien (bijvoorbeeld selecteer alles), nu krijgt u een overzicht van de meldingen. Nadat u dit eenmalig heeft ingesteld worden nieuwe meldingen altijd direct zichtbaar bij het openen van de menuoptie Alarmeringen.
Vervolgens moet u de algemene Alarmering nog instellen, ga hiervoor naar Profiel (rechts onderin), kies hier Alarm instellingen, zet hier vervolgens in ieder geval een de volgende meldingen ingeschakeld:
De bovenste optie moeten inschakelt staan:
– Meldingen
Vervolgens kunt u de opties: “Cover bewegings alarm”, “Verplaatsingsalarm”, “Sabotage alarm” en “SOS alarm” inschakelen. Van de lange lijst aan mogelijk alarmeringen is een groot deel van de getoonde opties niet van toepassing voor dit type tracker, deze kunt u dan ook ongemoeid laten (al kan instellen geen kwaad, de meldingen worden niet verzonden. U zou dus ook kunnen overwegen alle alarmeringen in één in- of uit te schakelen).
Dan zou u (push) meldingen moeten ontvangen vanuit de App.
— Instellen GEO-zone —
Een Geo-zone kunt dit als volgt instellen;
Stel een Geo-zone in via de App, geeft hierbij aan of deze een melding moet geven bij Binnenkomen of Verlaten van de Geo-zone (onder de ingestelde Geo-zone kunt u dit aanvinken).
Vervolgens moet u de algemene Alarm nog instellen, ga hiervoor naar Profiel (rechts onderin), kies hier Alarm instellingen, zet hier vervolgens in ieder geval een de volgende meldingen ingeschakeld:
De bovenste optie moeten inschakelt staan:
– Meldingen
Vervolgens de opties: “Binnenkomen GEO zone”, “Verlaat GEO zone”, “IN Geo zone” en “UIT Geo zone” inschakelen.
Dan zou u (push) meldingen moeten ontvangen vanuit de App.
— Meldingen algemeen —
Mochten er nog geen (push) meldingen worden ontvangen via de App, controleer dan de melding instellingen van de App zelf. Dit kunt u doen onder de algemene instellingen van uw telefoon bij Apps. Geef hier de App volledige toestemming op alle punten.
Een andere oplossing voor het ontvangen van (push) meldingen is na de volledige configuratie eens uit te loggen uit de App. Dus niet alleen de applicatie op uw telefoon afsluiten, maar echt uitloggen uit de App zelf (onder Profiel, rechts bovenin op Uitloggen klikken en vervolgens op OK) en vervolgens weer opnieuw inloggen.
Bevestiging van de tracker
U kunt de tracker eenvoudig plaatsen waar u wenst. U kunt het apparaat bijvoorbeeld bevestigen in de kofferbak, de motorruimte of onder de bestuurdersstoel. Het bereik van de tracker kunt u vergelijken met dat van een mobiele telefoon. De tracker zou nagenoeg door het hele voertuig bereik moeten hebben, echter hoe minder staal tussen de tracker en de horizon bevindt hoe beter. Plaats de tracker op een plaats naar keuze en u kunt via de app in de gaten houden of de locatie weergave correct is.
We adviseren de tracker altijd binnen in een voertuig te plaatsen via de bijgeleverde magnaatplaat of ingebouwde magneetbevestiging, hierdoor voorkomt u verstoringen of wegvallen als gevolg van weersinvloeden, zware trillingen (bijvoorbeeld bij vluchtheuvels) en diefstal of verwijdering van het apparaat zelf.
Tracemaster is niet aansprakelijk voor eventuele losraken of verlies van de tracker.