Tracemaster 100 PRO - Benutzerhandbuch
Inbetriebnahme des GPS-Trackers
Herzlichen Glückwunsch zum Kauf des Tracemaster 100 PRO GPS-Trackers. Dieses Handbuch zeigt Ihnen Schritt für Schritt, wie Sie den Tracker mit der App verwenden können.
 |
Über den Tracker
Der Tracemaster 100 PRO ist voll einsatzbereit, Sie müssen den Tracker jedoch noch aufladen (+8 Stunden). Sie können den GPS-Tracker aufladen, indem Sie das mitgelieferte USB-Kabel in den Mini-USB-Anschluss des Trackers stecken. Wenn der GPS-Tracker noch nicht eingeschaltet ist, können Sie ihn nach dem Aufladen einschalten, indem Sie die Einschalttaste gedrückt halten. Die LED-Anzeigen auf der Vorderseite des Trackers beginnen zu blinken und der Tracker beginnt mit der Suche nach einem Signal. Platzieren Sie den Tracker in der Nähe eines Fensters oder im Freien, damit er eine gute Reichweite hat. Die Lichter gehen nach ein paar Minuten wieder aus. Dies sollte so sein und dient dazu, die Batterie zu schonen.
Der Tracemaster 100 PRO ist voll einsatzbereit, obwohl Sie den Tracker noch aufladen müssen (+8 Stunden). Sie können den GPS-Tracker über das mitgelieferte USB-Kabel aufladen. Während des Ladevorgangs schaltet sich der Tracker automatisch ein (andernfalls verwenden Sie die Einschalttaste). Die LED-Anzeigen auf dem Tracker blinken und der Tracker sucht nach einem Signal. Platzieren Sie den Tracker in der Nähe eines Fensters oder im Freien, damit die Reichweite ausreichend ist. Die Lichter schalten sich nach ein paar Sekunden wieder aus, so sollte es sein und um die Batterie zu schonen.
 |
Aktivierung des Tracemaster 100 PRO in drei einfachen Schritten
Schritt 1
Laden Sie die TracksolidPRO-App aus dem App-/Playstore auf Ihr Handy
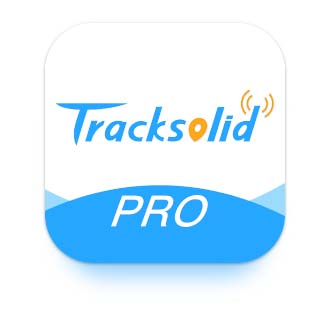 |
Geben Sie der App bei der Installation die Erlaubnis, Ihren Standort zu ermitteln und Push-Benachrichtigungen zu senden.
Schritt 2
Öffnen Sie die App und erstellen Sie ein Konto, indem Sie auf die Schaltfläche"Registrieren" unten rechts klicken.
Geben Sie Ihre E-Mail-Adresse ein und klicken Sie auf den blauen Pfeil im Feld darunter. Sie erhalten dann per E-Mail einen Code, den Sie eingeben müssen. Nachdem Sie auch ein Passwort gewählt haben, ist Ihr Tracker erfolgreich registriert!
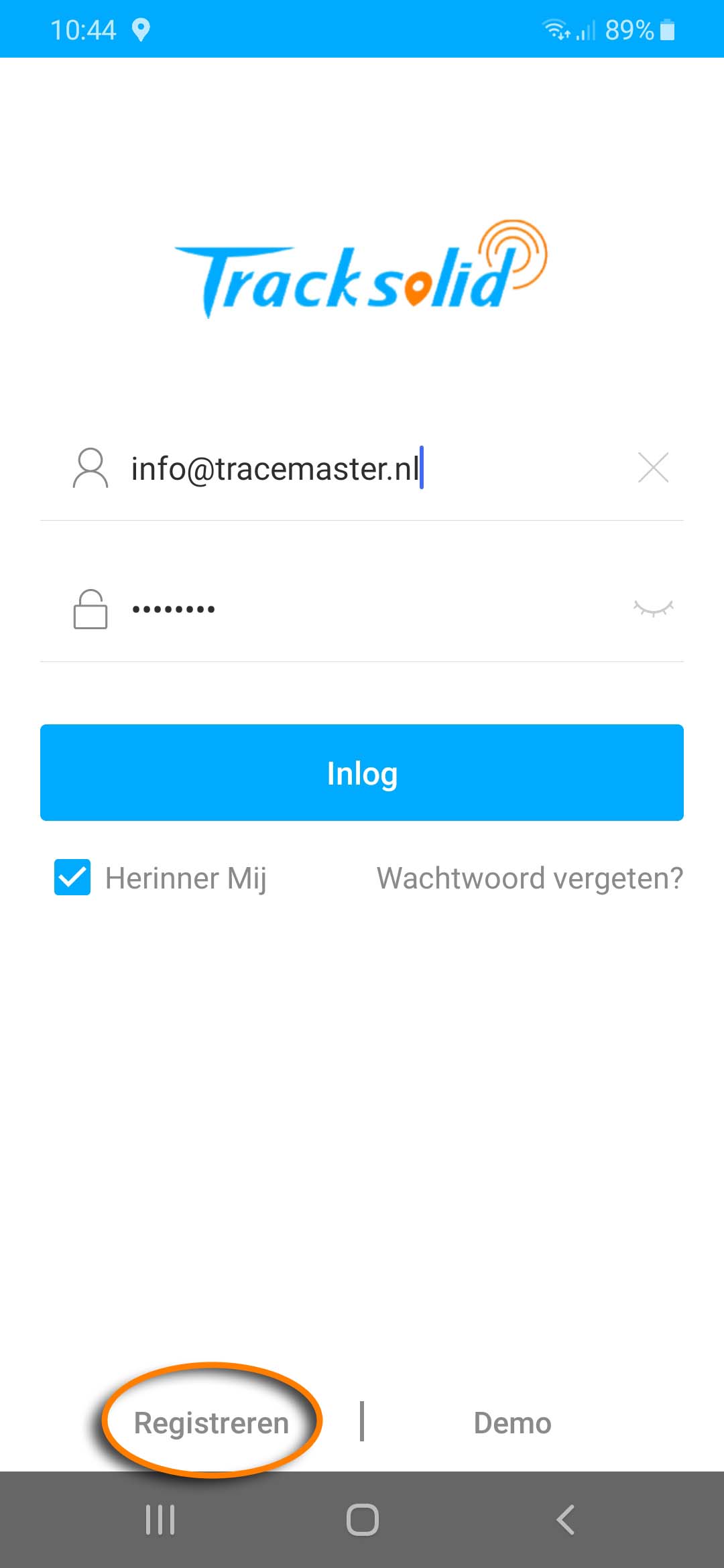 |
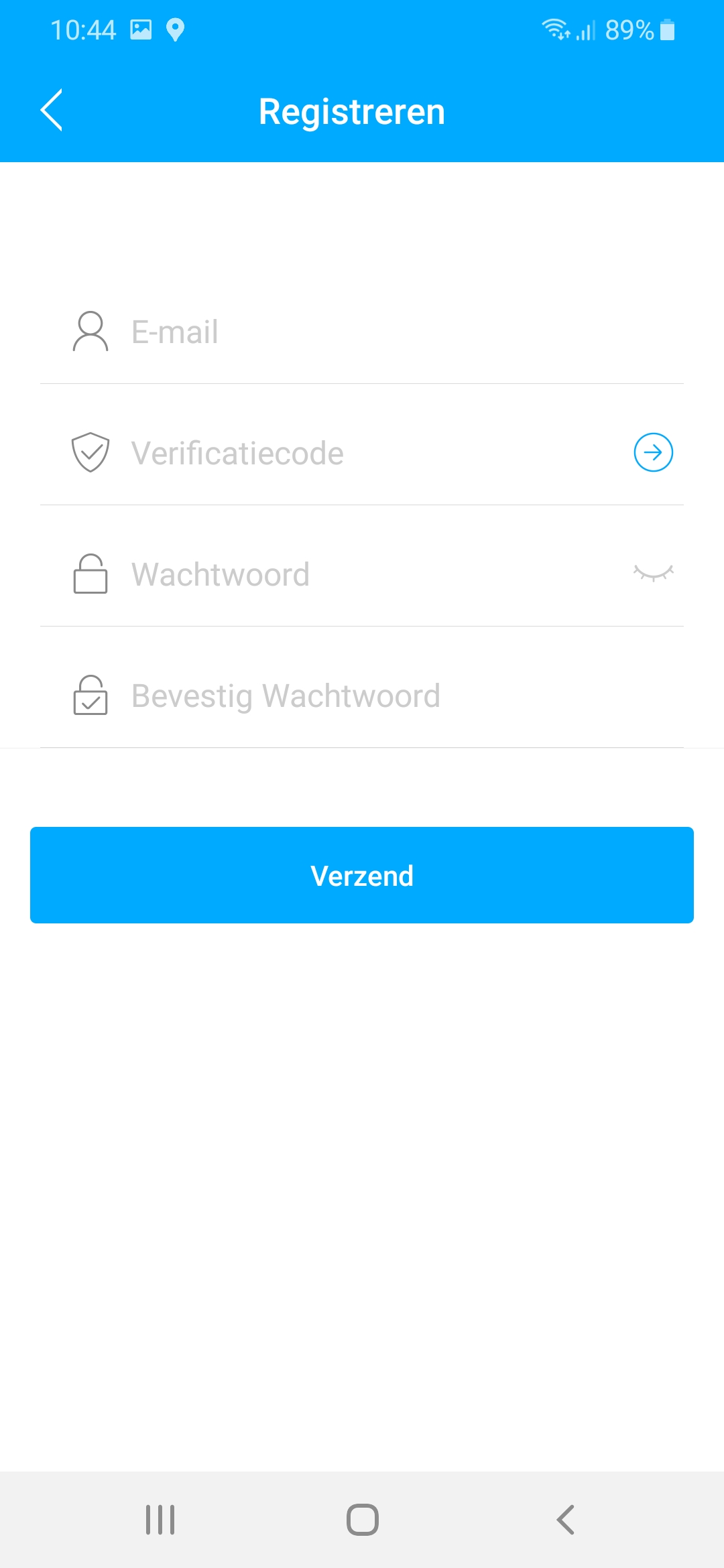 |
Schritt 3
Fügen Sie Ihren neuen Tracker hinzu
Wenn Sie eingeloggt sind, drücken Sie das +-Symbol oben rechts. Sie werden nun nach der IMEI-Nummer gefragt. Diese finden Sie auf dem Aufkleber oder auf der Rückseite der Verpackung Ihres GPS-Trackers. Danach können Sie einige weitere Details zu Ihrem Tracker eingeben, z. B. ein Kennzeichen. Dies ist nicht zwingend erforderlich.
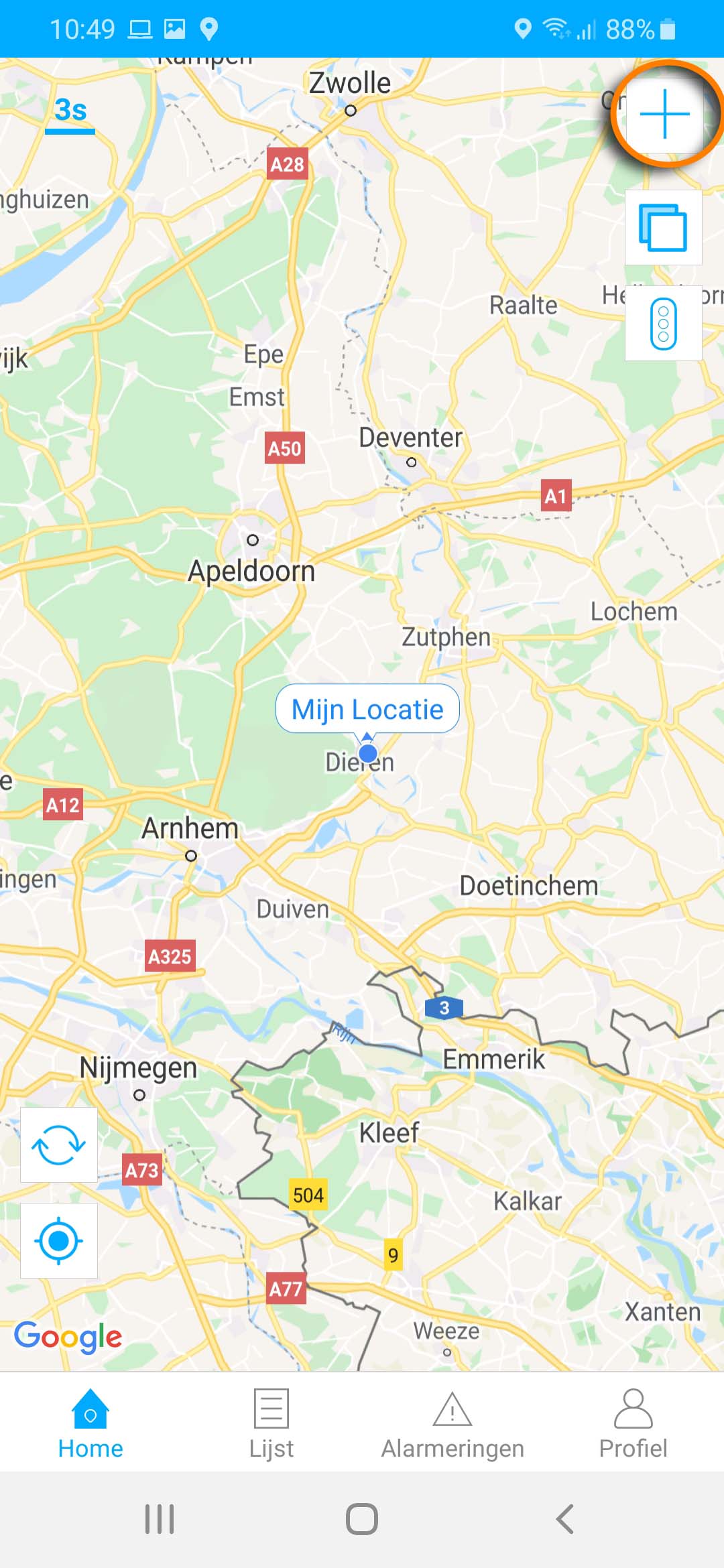 |
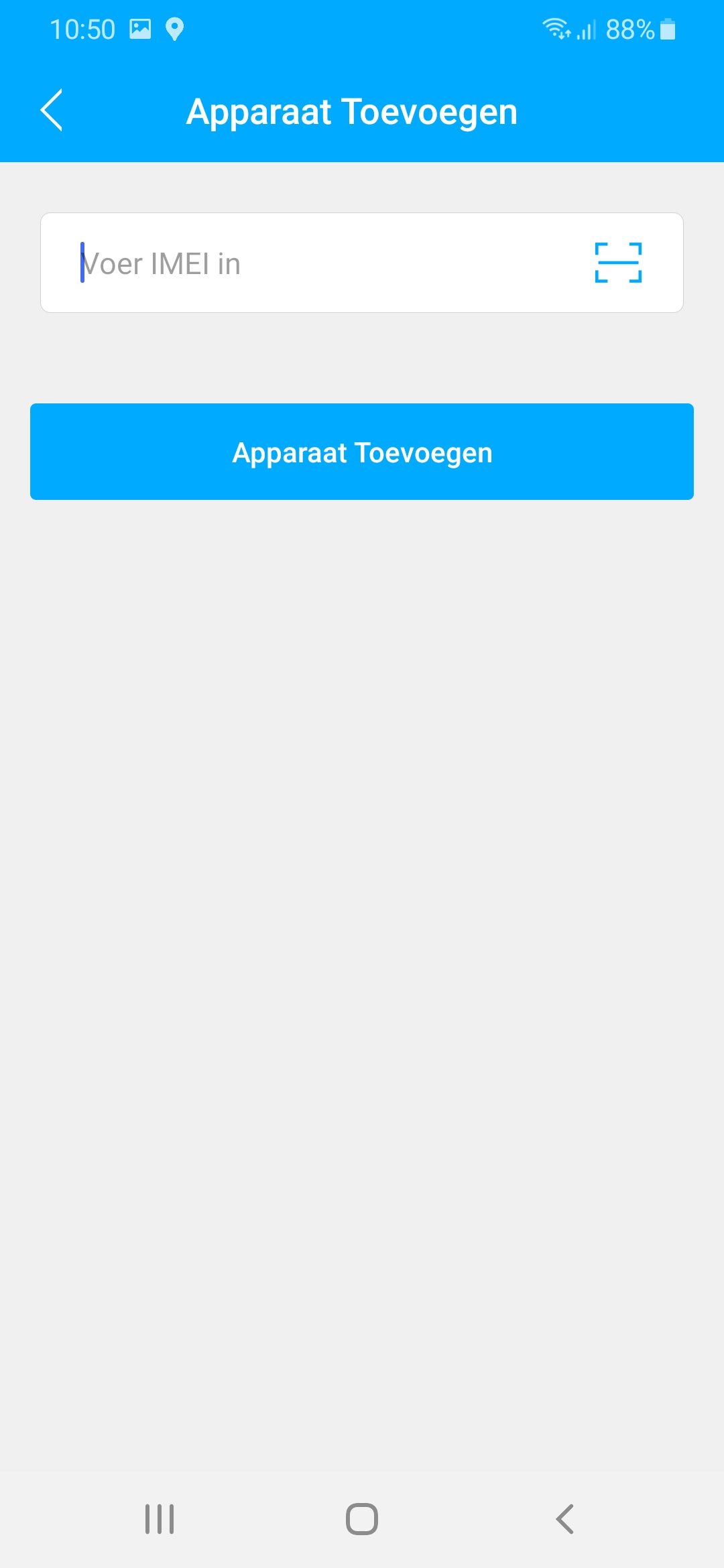 |
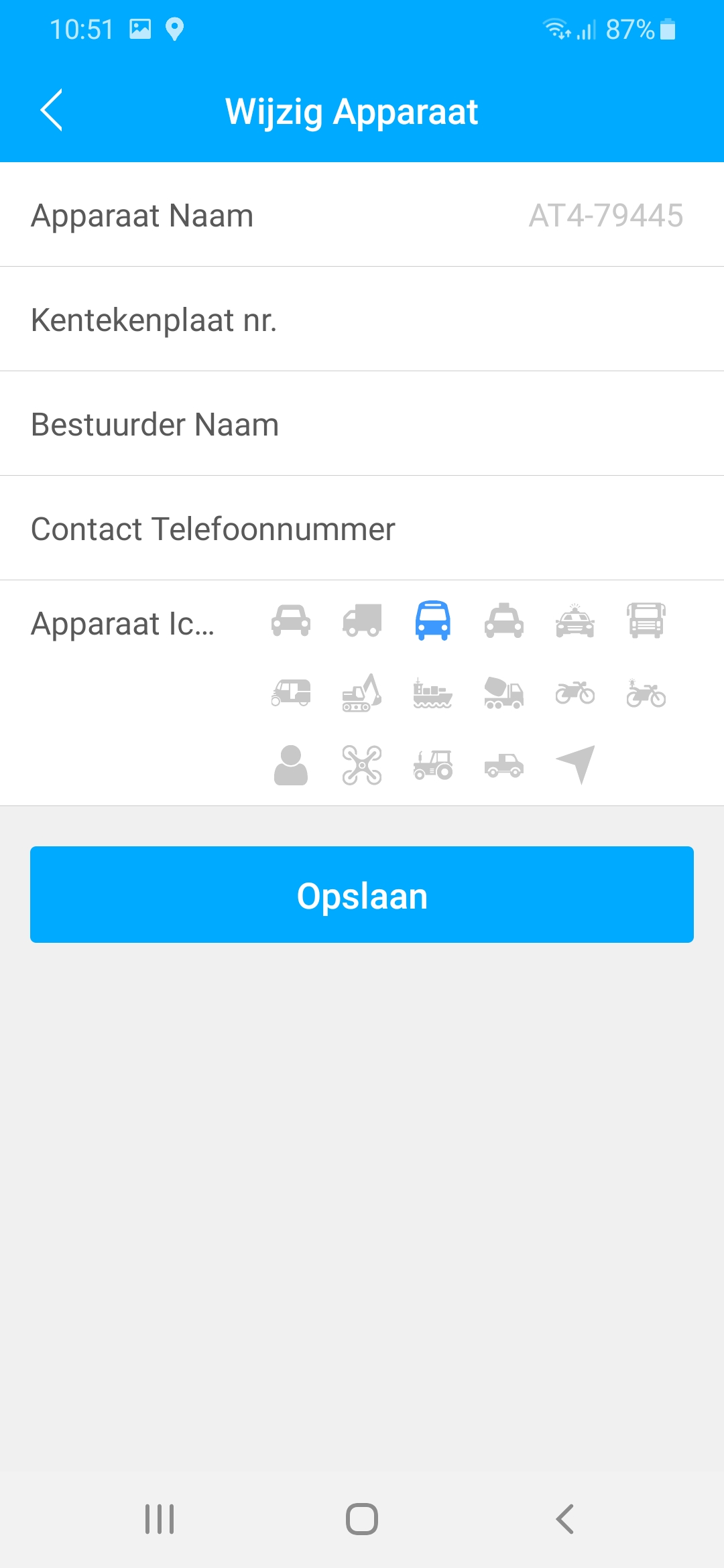 |
Ihr Tracker ist nun über die App aktiv und sofort voll einsatzfähig.
Erläuterung App
| Eigenschaften
Nach dem Einloggen gelangen Sie auf die Startseite der App. Hier können Sie den aktuellen Standort des GPS-Trackers direkt einsehen. 1.) Mit dem oberen + können Sie einen zusätzlichen Tracker zu Ihrem Konto hinzufügen. 2.) Mit dem oberen Symbol können Sie den Standort aktualisieren. 3.) Die rote Anzeige ist der aktuell registrierte Standort des GPS-Trackers. |
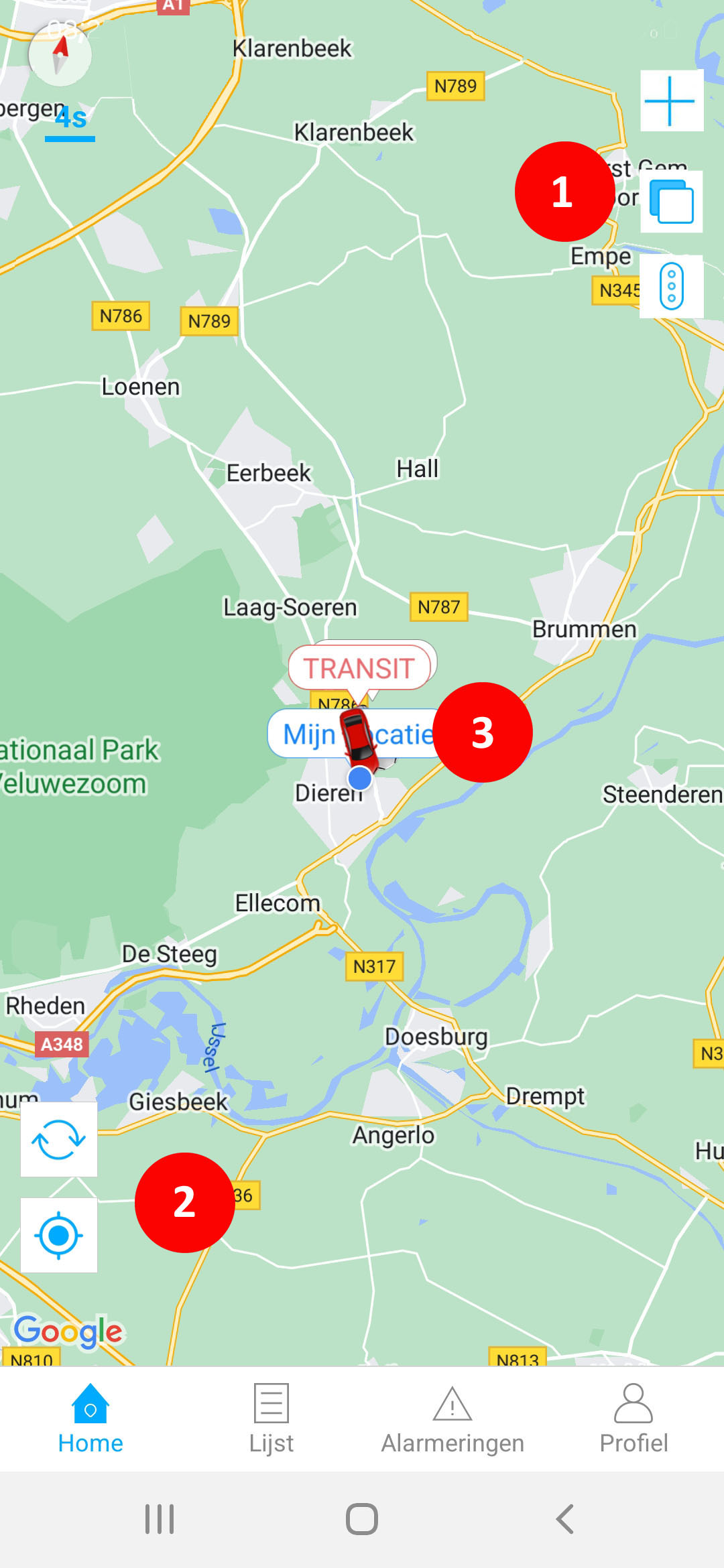 |
| Nachverfolgung
Wenn Sie den Tracker auf der Karte sehen, können Sie ihn anklicken. Sie können dann unten auf der Funktionsseite nach oben scrollen (siehe Pfeil, Option 1) Sie können Ihren Tracker auch finden, indem Sie auf die Menüschaltfläche "Liste" (unten auf dem Bildschirm) klicken. Hier erhalten Sie einen Überblick über die im Konto vorhandenen Tracker. 2.) Durch den aufgeklappten Bildschirm können Sie die Systemfunktionen des Trackers sehen, die in diesem Handbuch weiter beschrieben werden. 3.) Die Statusübersicht zeigt verschiedene aktuelle Funktionalitäten an;
|
| Liste In der Liste erhalten Sie einen Überblick über alle mit dem Konto verknüpften Tracker, außerdem können Sie hier auf alle Einstellungen zugreifen und diese anpassen. |
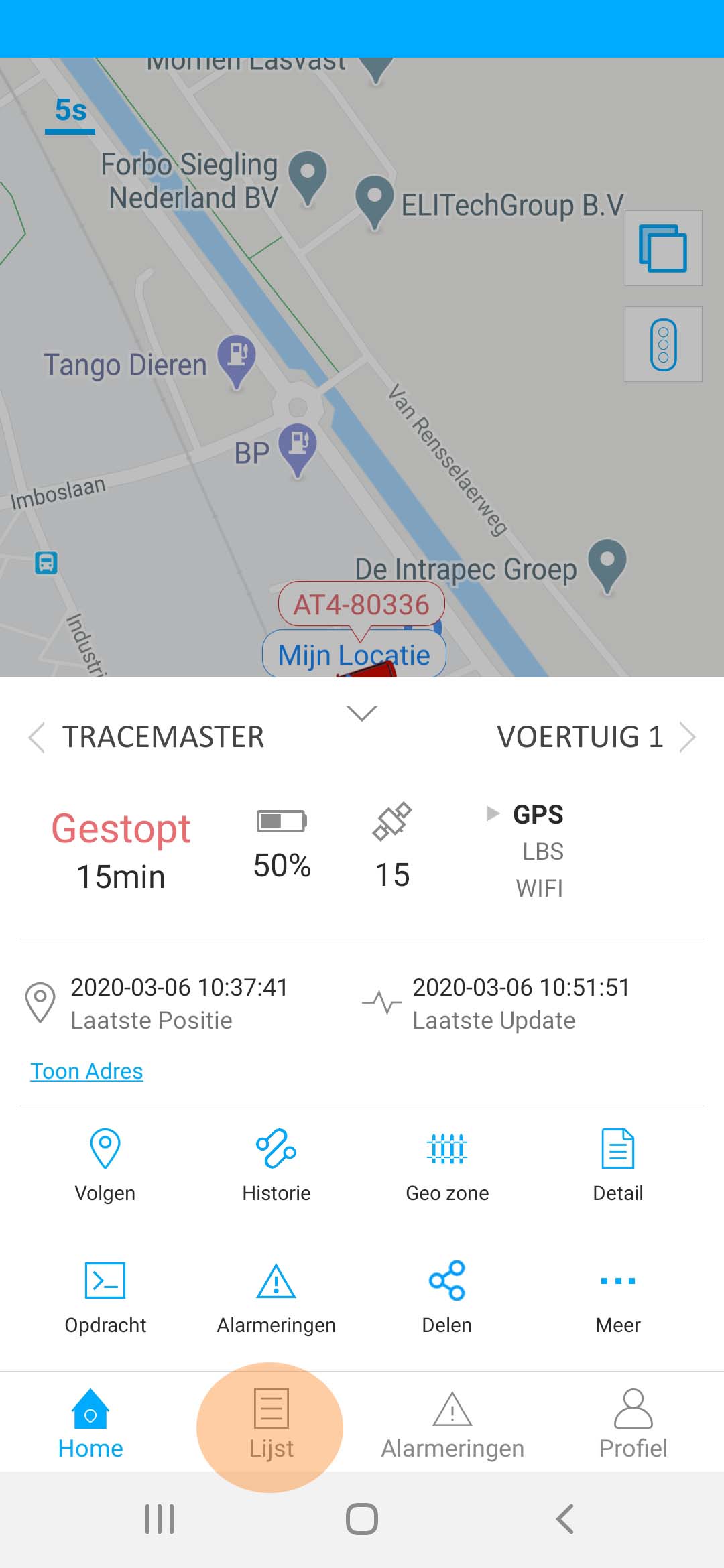 |
| Alarme Um die Alarme anzuzeigen, müssen die gewünschten Optionen einmalig konfiguriert werden, dies geschieht über die Übersichtsauswahl oben rechts (Striche mit Zahnrad): |
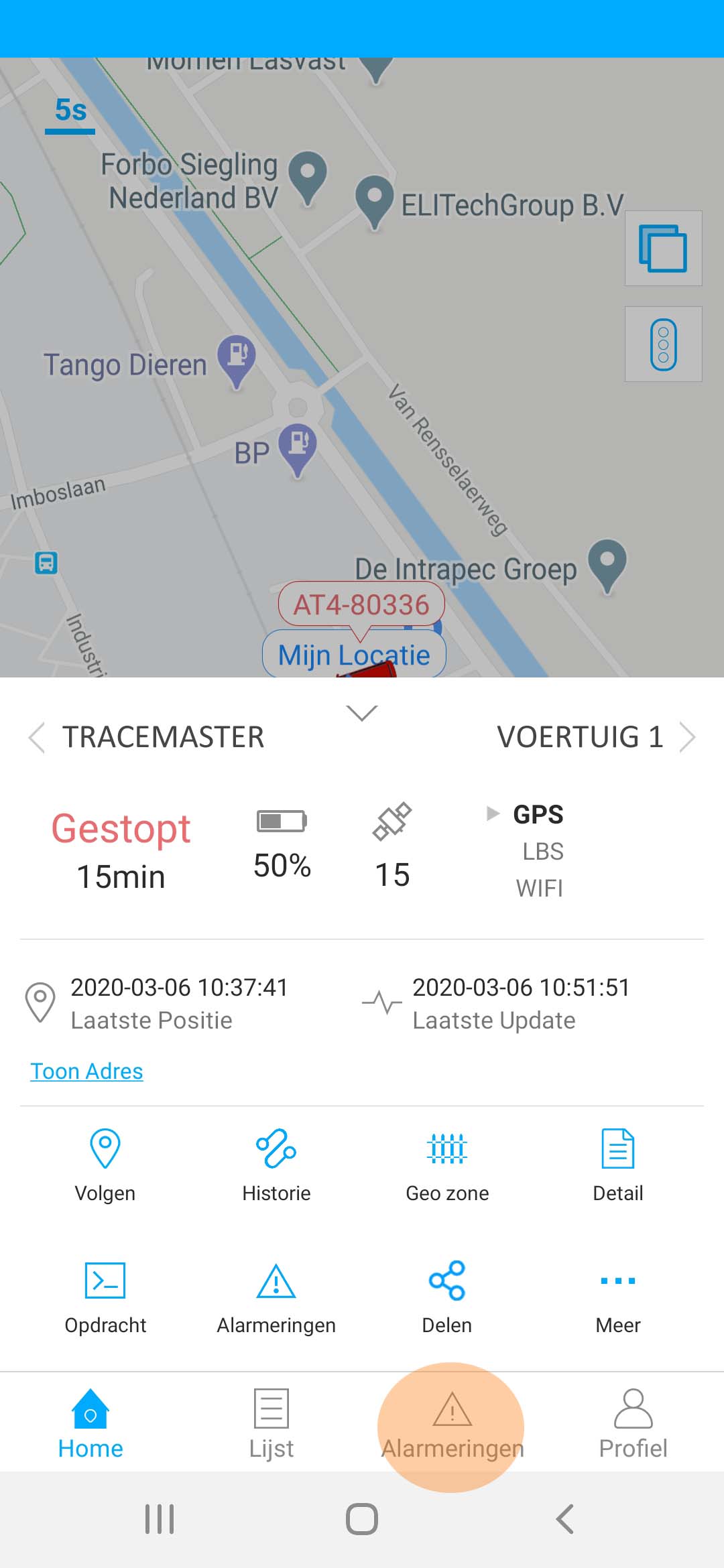 |
Geschichte
Zeigen Sie die zurückgelegten Strecken an. Drücken Sie zum Beispiel auf die Registerkarte "Gestern", um die Route des Vortags anzuzeigen.
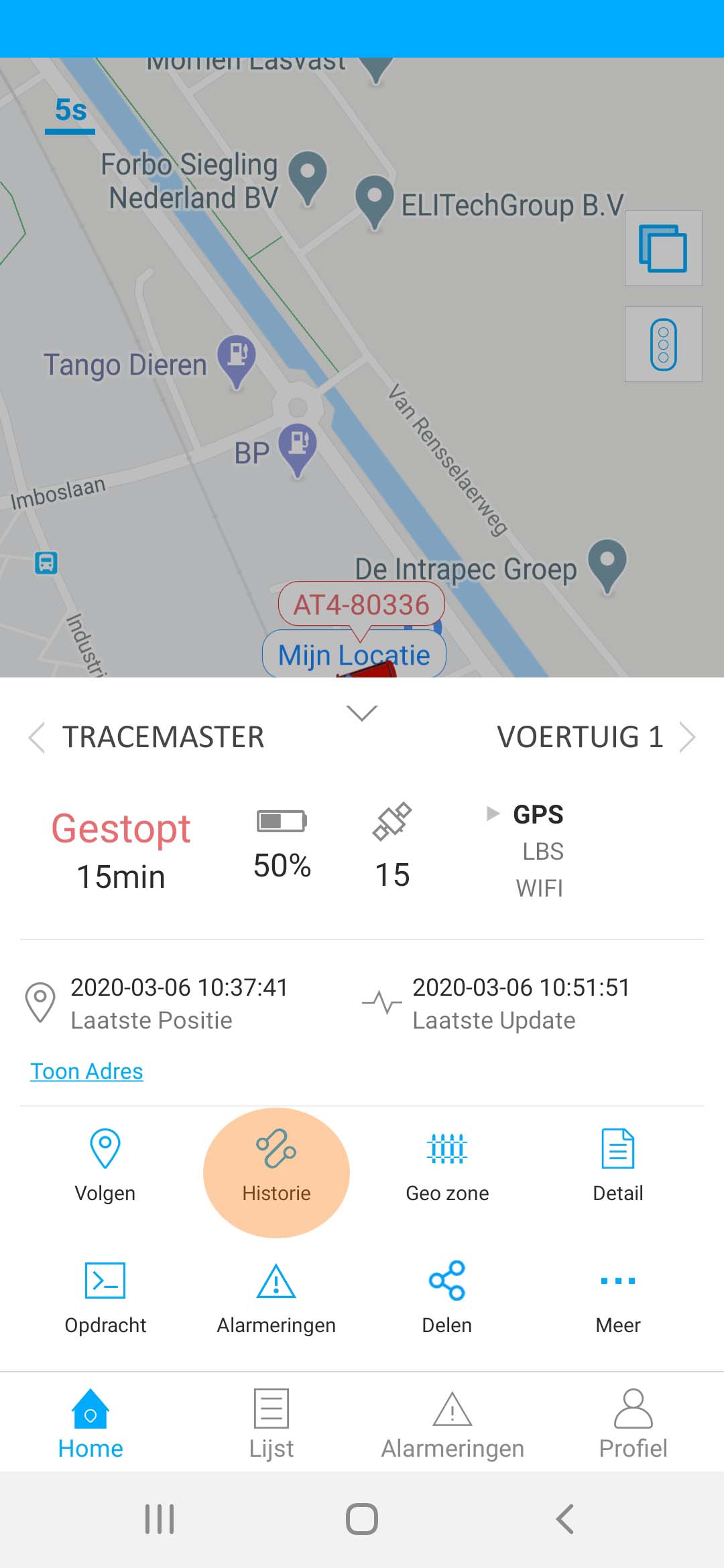 |
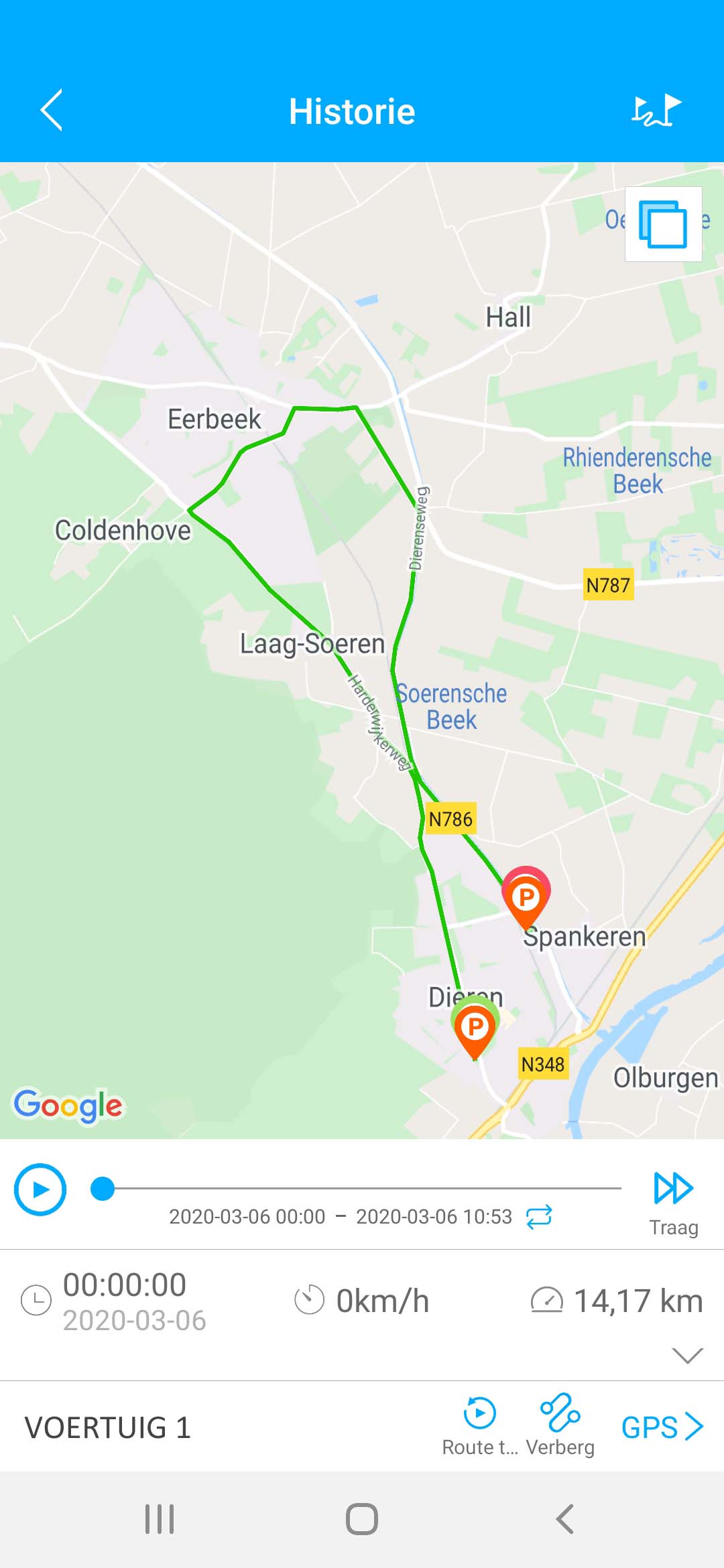 |
Geo-Zone
Mit der Funktion Geo-Zone können Sie über die App ganz einfach einen Elektrozaun einrichten und erhalten einen Alarm, wenn der Tracker diese Zone betritt oder verlässt.
- Wählen Sie Geozone aus dem Menü (Abbildung 1)
- Wählen Sie in der oberen rechten Ecke die Plus-Schaltfläche, um eine neue Geozone hinzuzufügen (Abbildung 2).
- Geben Sie den gewünschten Durchmesser der Zone durch Verschieben des Balkens an, die Anzeige erfolgt in Metern (Abbildung 3).
- Seite/Bereich speichern
- Jetzt sehen Sie die Zone in der Übersicht der Geo-Zonen und können sie bei Bedarf bearbeiten (Abbildung 4).
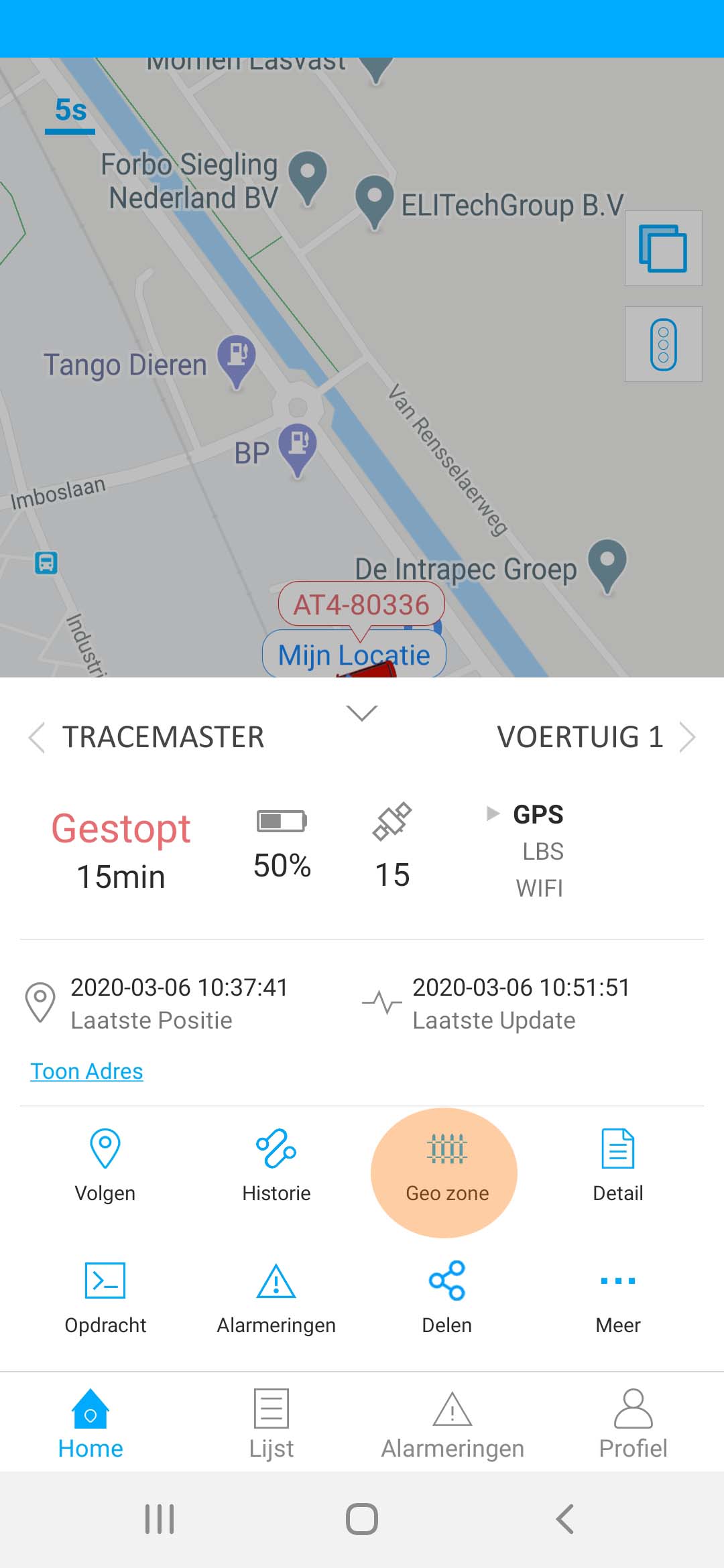 |
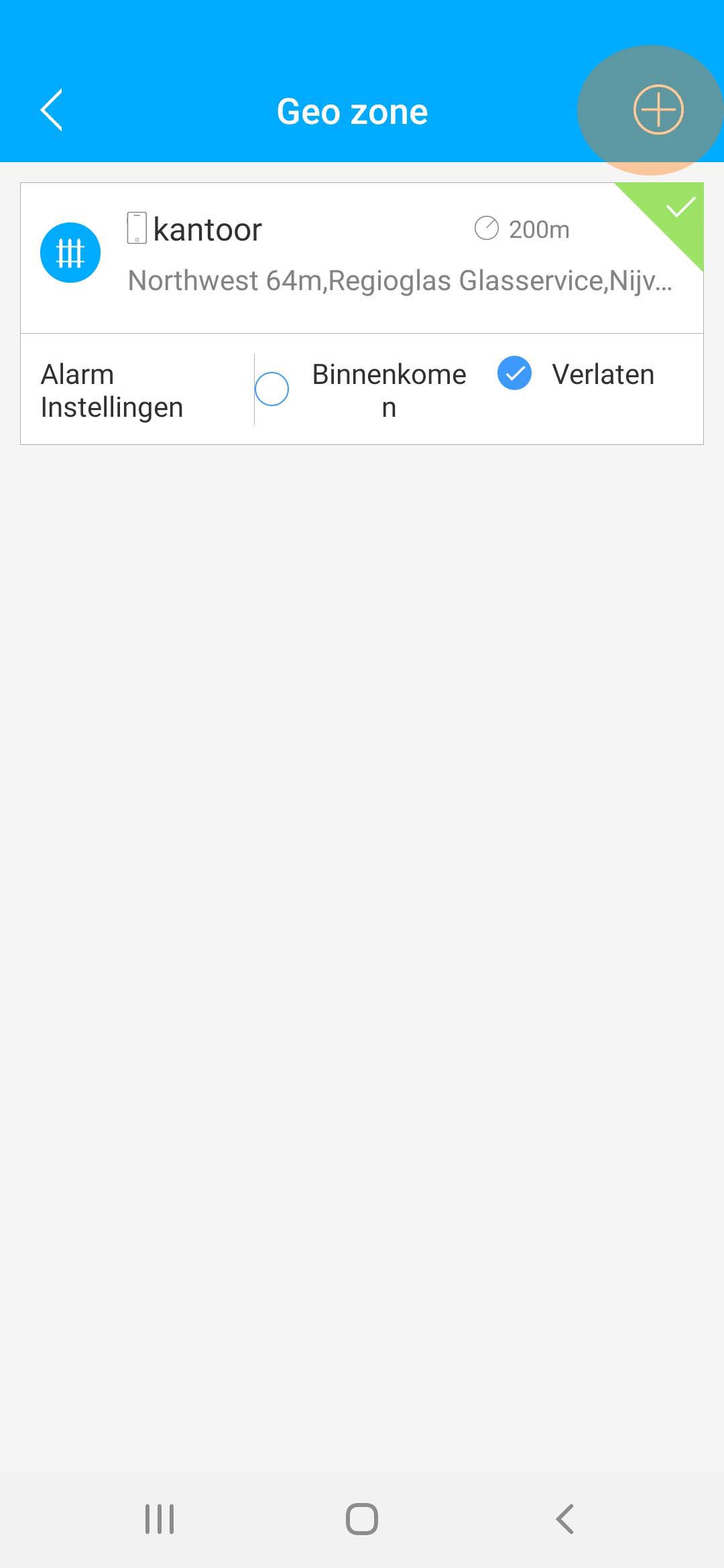 |
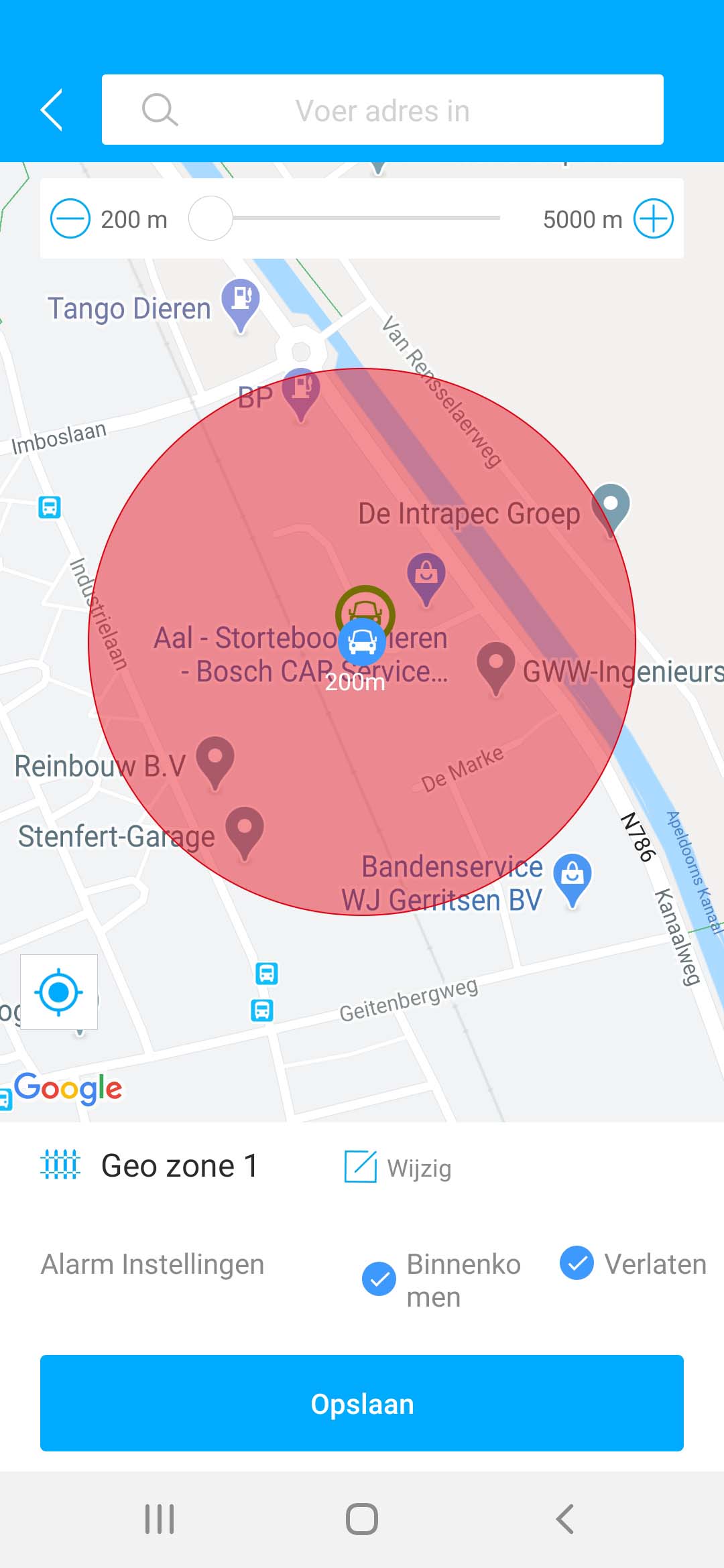 |
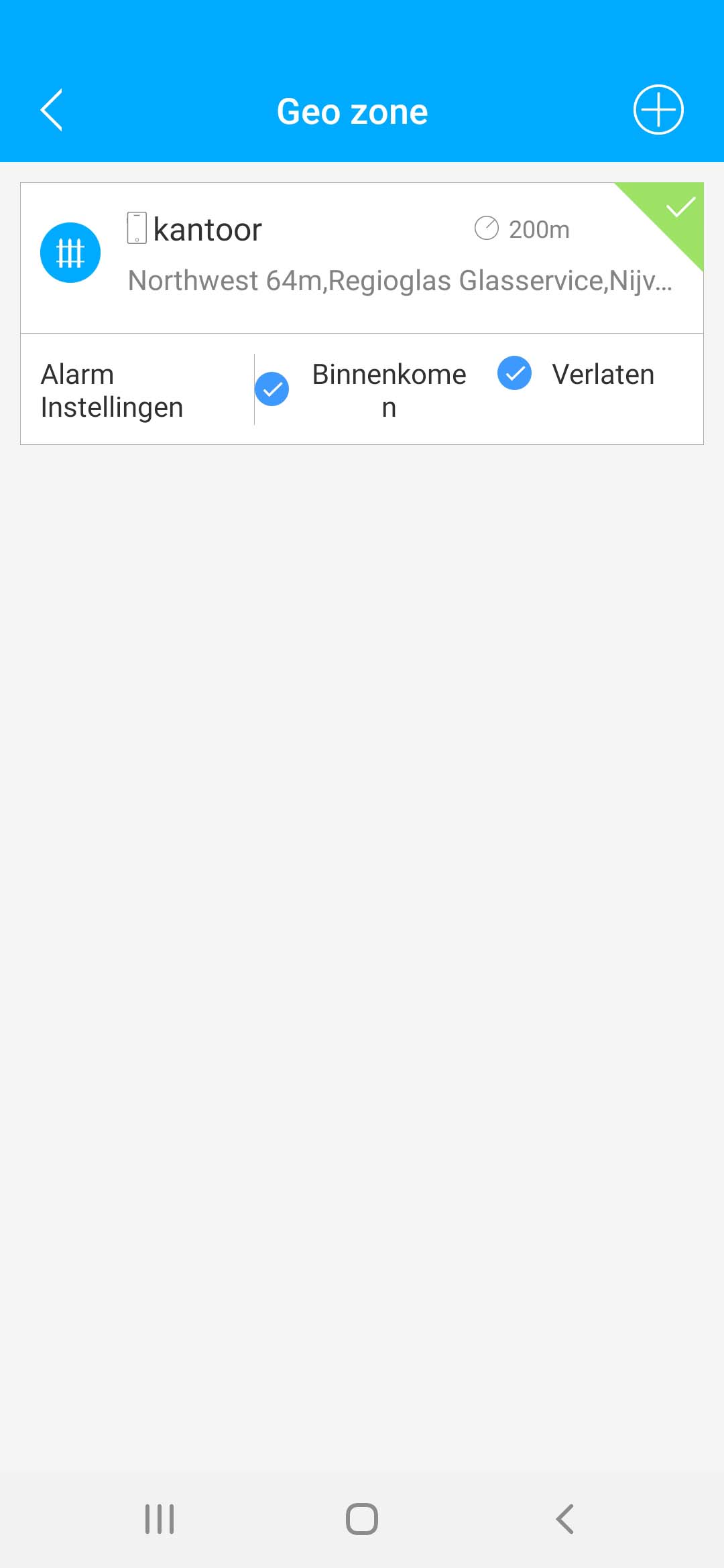 |
| Befehl Wenn Ihr Gerät eingeschaltet ist, können Sie über den Menüpunkt "Befehl" bestimmte Befehle an den Tracker senden. Damit der Tracker optimal funktioniert, empfehlen wir Ihnen, die anderen Funktionen so weit wie möglich unverändert zu lassen. |
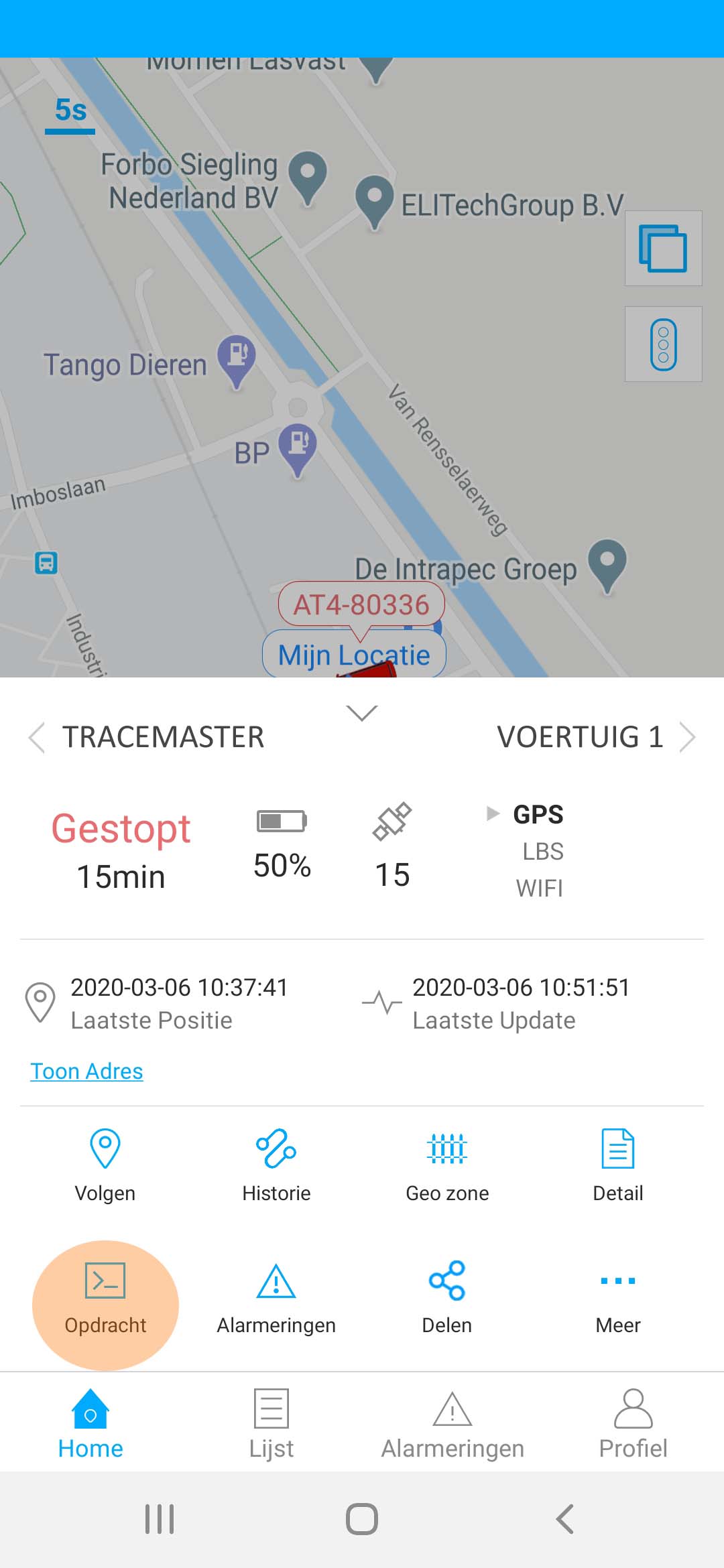 |
| Bewegungsalarm einstellen Im Menü "Befehl" können Sie einen Vibrationsalarm einstellen, bei dem Sie bei einer (unerwünschten) Bewegung über die App auf Ihrem Telefon alarmiert werden. Drücken Sie die Option "Vibrationsalarm", wählen Sie dann "Alarmeinstellung" und wählen Sie immer Upload-Weg: Plattform und wählen Sie dann Senden, um die Einstellung zu speichern. |
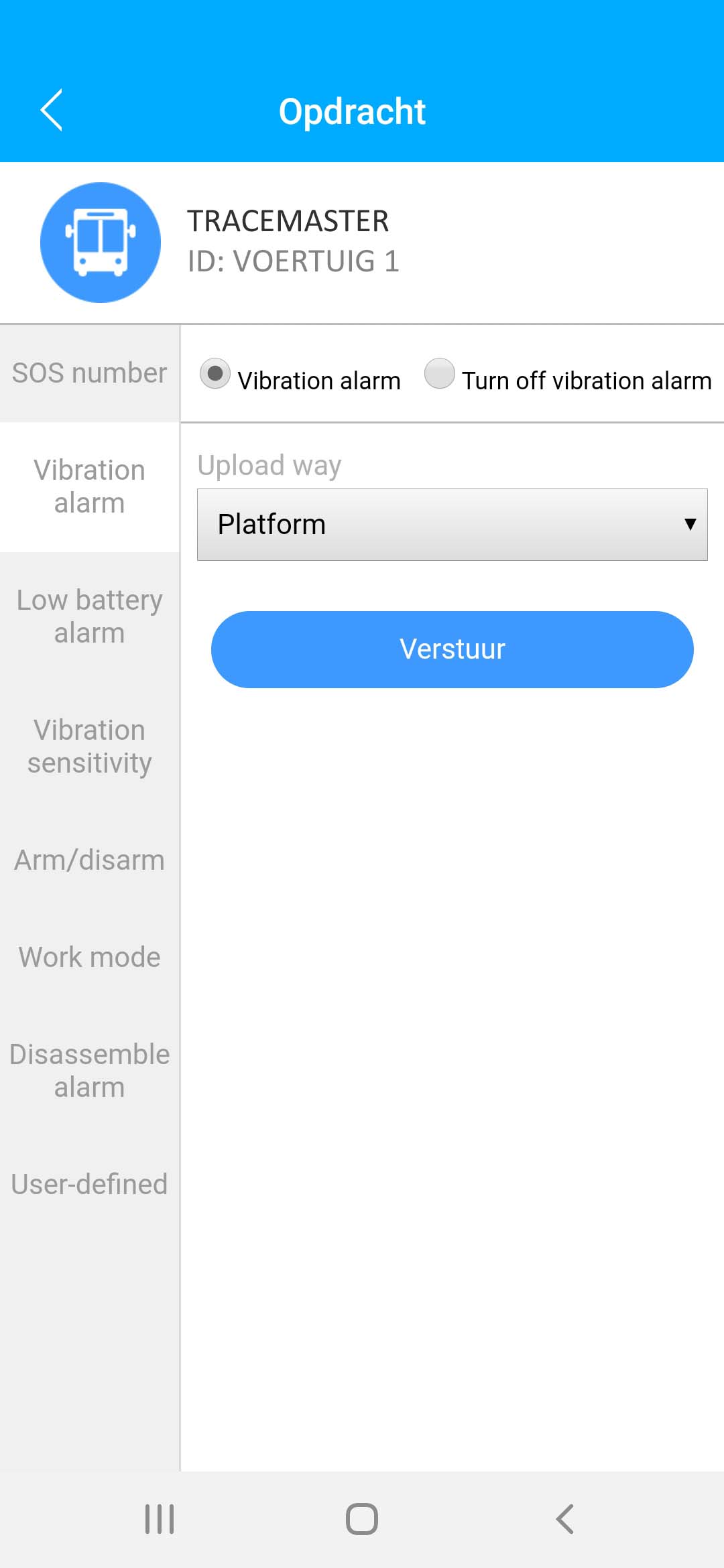 |
Überprüfen Sie die folgenden Einstellungen für die korrekte Funktion der Alarme;
- Alarme einschalten -
Sie können den Bewegungsalarm (wenn sich ein Fahrzeug bewegt), einen Manipulationsalarm (das Gerät wird physisch von der magnetischen Befestigung entfernt) und einen Abdeckungsalarm (der GPS-Tracker wird physisch geöffnet) wie folgt einstellen:
Um den Bewegungsalarm (Vibrationsalarm) einzurichten, gehst du über die App unten auf Liste und klickst auf die drei Punkte unter deinem Tracker, hier wählst du "Befehl", unter Vibrationsalarm wählst du "Vibrationsalarm", hier wählst du oben "Alarmeinstellung" und dann wählst du Upload-Weg: "Plattform" und klickst auf Senden.
Um die Benachrichtigungen in der App sichtbar zu machen, gehen Sie auf Alarme (unten), klicken Sie auf die Striche mit dem Menübalken oben links, wählen Sie die Benachrichtigungen aus, die Sie sehen möchten (z.B. alle auswählen), Sie erhalten nun eine Übersicht der Benachrichtigungen. Nach dieser einmaligen Einstellung sind neue Benachrichtigungen immer sofort sichtbar, wenn Sie den Menüpunkt Alarme öffnen.
Als Nächstes müssen Sie noch die allgemeinen Alarme einstellen. Gehen Sie dazu auf Profil (unten rechts), wählen Sie hier Alarmeinstellungen und aktivieren Sie dann mindestens eine der folgenden Benachrichtigungen:
Die oberste Option sollte aktiviert sein:
- Benachrichtigungen
Dann können Sie folgende Optionen aktivieren: "Bewegungsalarm verdecken", "Bewegungsalarm", "Sabotagealarm" und "SOS-Alarm". Von der langen Liste der möglichen Alarme sind viele der gezeigten Optionen für diese Art von Tracker nicht anwendbar, so dass Sie diese unangetastet lassen können (obwohl es nicht schaden kann, sie zu aktivieren, werden die Benachrichtigungen nicht gesendet. Sie könnten also auch in Erwägung ziehen, alle Alarme in einem zu aktivieren oder zu deaktivieren).
Dann sollten Sie (Push-)Benachrichtigungen von der App erhalten.
- Einstellung der GEO-Zone -
Eine Geo-Zone kann dies wie folgt festlegen;
Legen Sie über die App eine Geo-Zone fest und geben Sie an, ob beim Betreten oder Verlassen der Geo-Zone eine Benachrichtigung erfolgen soll (unter der eingestellten Geo-Zone können Sie dies ankreuzen).
Als Nächstes müssen Sie noch die allgemeinen Alarme einstellen. Gehen Sie dazu auf Profil (unten rechts), wählen Sie hier Alarmeinstellungen und aktivieren Sie dann mindestens eine der folgenden Benachrichtigungen:
Die oberste Option sollte aktiviert sein:
- Benachrichtigungen
Aktivieren Sie dann die Optionen: "GEO-Zone betreten", "GEO-Zone verlassen", "IN Geo-Zone" und "OUT Geo-Zone".
Dann sollten Sie (Push-)Benachrichtigungen von der App erhalten.
- Berichte allgemein -
Sollten weiterhin keine (Push-)Benachrichtigungen über die App empfangen werden, überprüfen Sie die Benachrichtigungseinstellungen der App selbst. Dies können Sie in den allgemeinen Einstellungen Ihres Telefons unter Apps tun. Geben Sie hier der App in allen Punkten volle Berechtigung.
Eine andere Lösung für den Empfang von (Push-)Benachrichtigungen besteht darin, sich nach der vollständigen Konfiguration einmal aus der App abzumelden. Schließen Sie also nicht nur die Anwendung auf Ihrem Telefon, sondern melden Sie sich wirklich von der App selbst ab (klicken Sie unter Profil oben rechts auf Abmelden und dann auf OK) und melden Sie sich dann erneut an.
Anbringung des Tracker
Sie können den Tracker ganz einfach dort anbringen, wo Sie es wünschen. Sie können ihn zum Beispiel im Kofferraum, im Motorraum oder unter dem Fahrersitz anbringen. Sie können die Reichweite des Trackers mit der eines Mobiltelefons vergleichen. Der Tracker sollte fast das gesamte Fahrzeug abdecken. Je weniger Stahl zwischen dem Tracker und dem Horizont liegt, desto besser. Platzieren Sie den Tracker an einem Ort Ihrer Wahl und Sie können über die App kontrollieren, ob die Standortanzeige korrekt ist.
Wir empfehlen, den Tracker immer mit der mitgelieferten Magnettafel oder der eingebauten Magnethalterung im Fahrzeug zu platzieren, um Störungen oder Verlust durch Witterungseinflüsse, starke Erschütterungen (z.B. bei Bodenwellen) und Diebstahl oder Entfernung des Gerätes selbst zu vermeiden.
Tracemaster haftet nicht für das Lösen oder den Verlust des Trackers.